Páginas de destino dinámicas y parámetros UTM dinámicos en un cuestionario
Marquiz te permite configurar un texto dinámico o una página de destino múltiple que puede hacer una oferta relevante para el cliente. Lo que, a su vez, incrementa la conversión.
Una página de destino múltiple o página de destino dinámica es una página de destino en la que los elementos cambian en función de determinados parámetros. El contenido del cuestionario puede cambiar en función de los parámetros del tráfico entrante (por ejemplo, ubicación, bienes y servicios ofrecidos, etc.). En esta guía veremos como funciona esto en un cuestionario.
Configuración de contenidos dinámicos
Para configurar etiquetas UTM dinámicas en un cuestionario, ir a Complementos (Add-ons)-> Contenido Dinámico (Dynamic content).
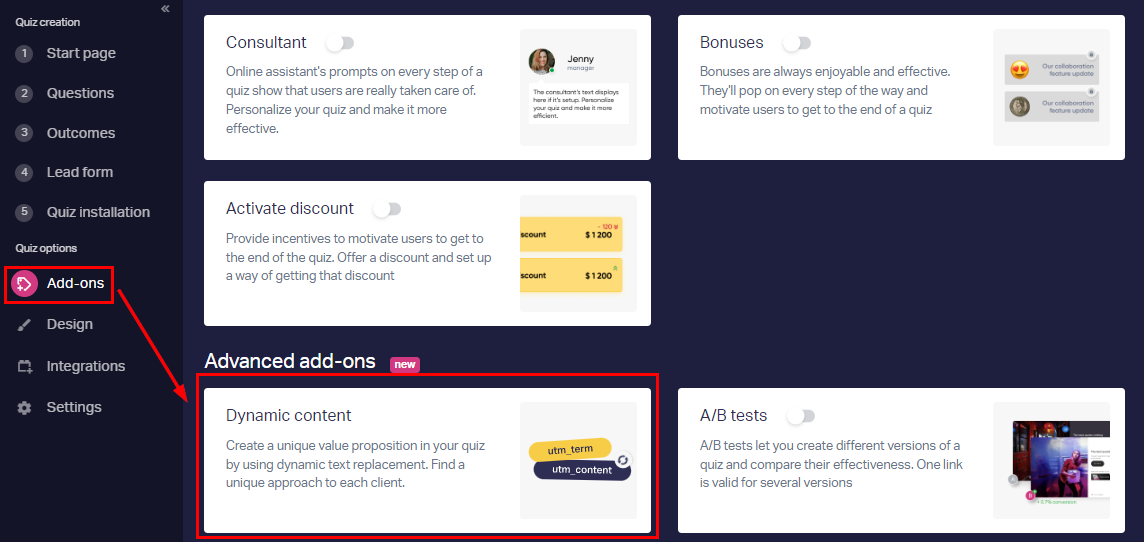
Aparecerá una ventana emergente para configurar los parámetros:
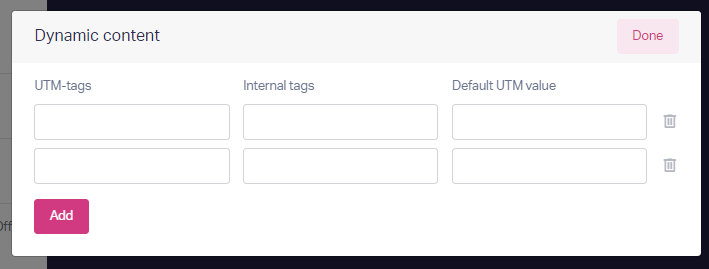
En los campos de etiquetas UTM, inserta la etiqueta que pasará un determinado parámetro al cuestionario y que tú añadirás a tu enlace. Puedes utilizar etiquetas estándar (utm_term, utm_content, etc.) o cualquier otra etiqueta.
La longitud mínima de la etiqueta es de 3 símbolos, y la máxima es de 15. El campo acepta:
- Alfabeto latino
- Números
- El carácter especial '_'
- Mayúsculas y minúsculas
- Combinaciones de todas las anteriores
Ejemplo: utm_custom_1
❗ El campo distingue entre mayúsculas y minúsculas, por lo que 'utm_source' y 'UTM_source' se reconocerán como dos etiquetas diferentes.
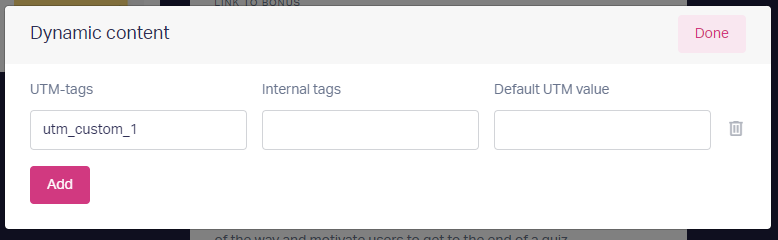
En el campo “Etiquetas internas” (Internal tags), puedes crear una variable dinámica (clave personalizada) que se puede utilizar en los campos de texto del cuestionario. Más adelante en la guía puedes comprobar qué campos pueden funcionar con etiquetas internas.
La longitud mínima de la clave es de 3 símbolos, y la máxima es de 15. El campo acepta:
- alfabeto latino,
- números
- los caracteres especiales '_' y '-'
- mayúsculas y minúsculas
- combinaciones de todas las anteriores.
Por ejemplo: start_1
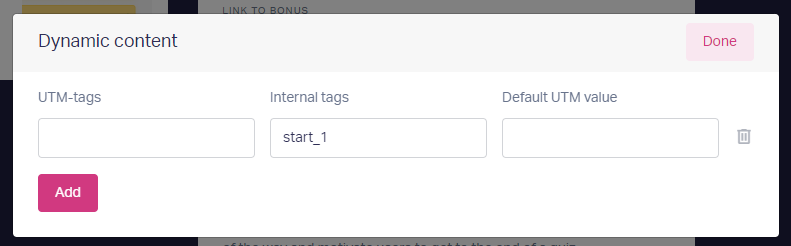
En el campo “Valor UTM por Defecto” (Default UTM Value), introduce el texto que se mostrará cuando se acceda al cuestionario a través de un enlace sin parámetros UTM o cuando no se reconozcan los parámetros UTM.
La longitud mínima para el valor por defecto es de 3 símbolos, la longitud máxima es de 50 símbolos. El campo acepta:
- el alfabeto latino
- el alfabeto cirílico
- números
- caracteres especiales
- mayúsculas y minúsculas
- combinaciones de todas las anteriores
Ejemplo: The best city block №17
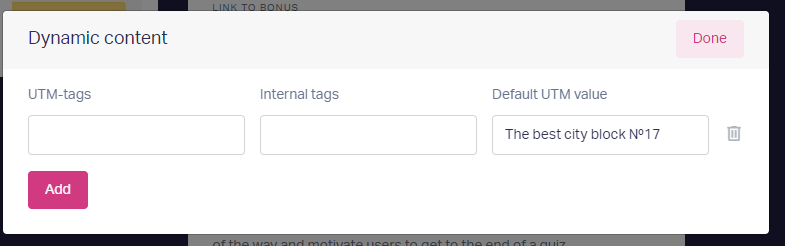
❗ No olvides guardar los cambios haciendo clic en Publicar (Publish) en el panel inferior del editor.
Cómo utilizar las etiquetas internas (con ejemplos)
Si has añadido etiquetas internas (Internal tags), puedes utilizarlas como claves personalizadas en el cuestionario de la siguiente forma: {Internal_tag}. Puedes añadirlas al texto del cuestionario y serán sustituidas cuando alguien haga el cuestionario.
Estos son los campos donde puedes utilizar etiquetas internas:
Página de inicio
Encabezamiento
Texto
Título
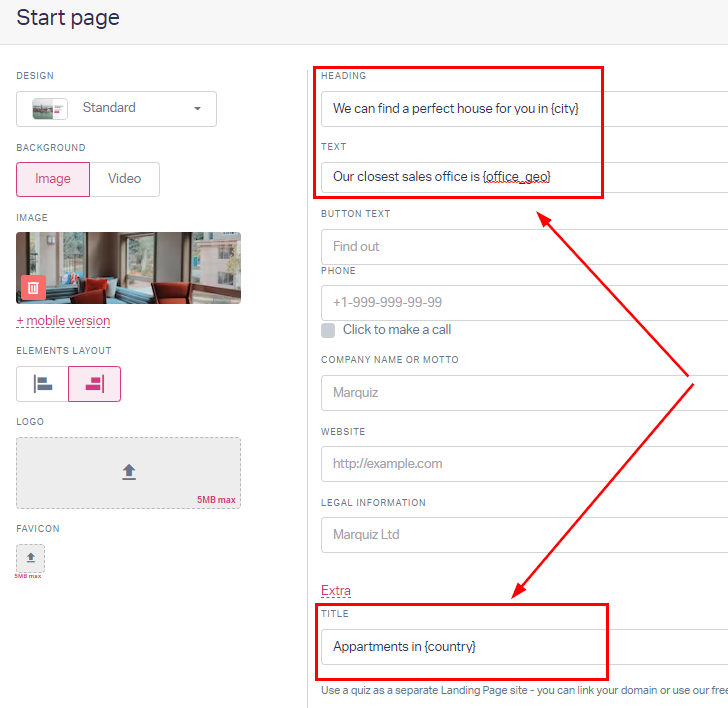
Preguntas
Título de una pregunta
Sugerencia del asistente virtual
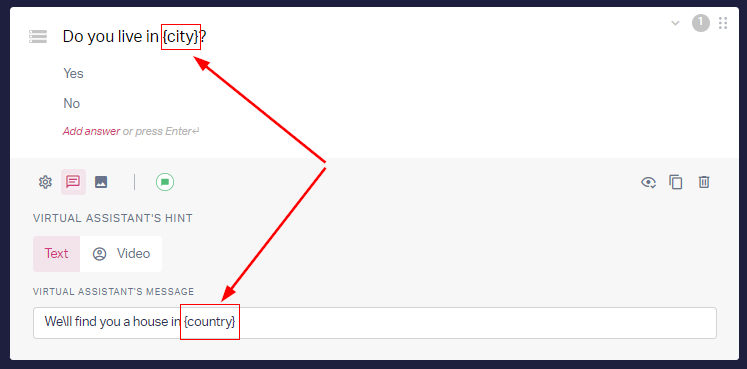
Resultados
Encabezamiento
Descripción
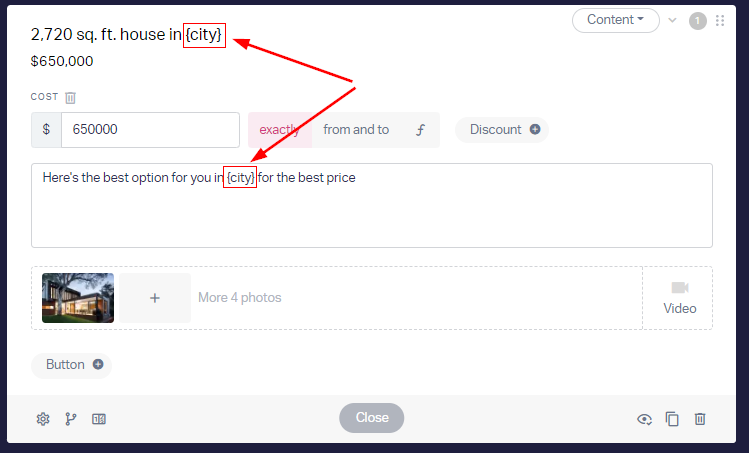
Formulario de leads
Encabezamiento
Texto adicional
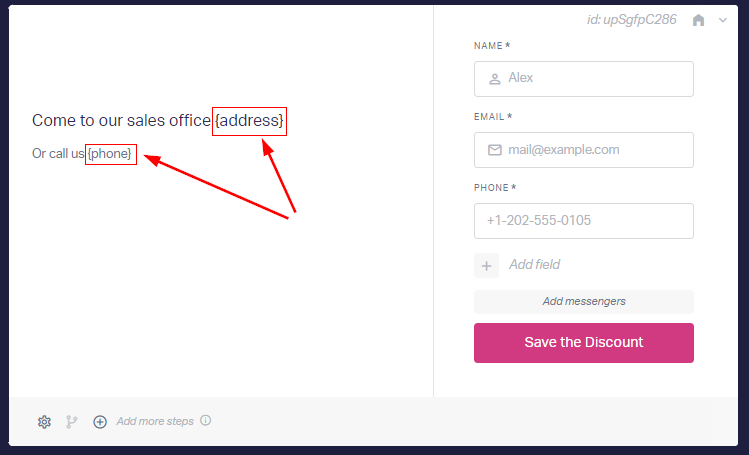
Bonificaciones
Tus bonificaciones
Nombre de bonificaciones 1
Nombre de bonificaciones 2
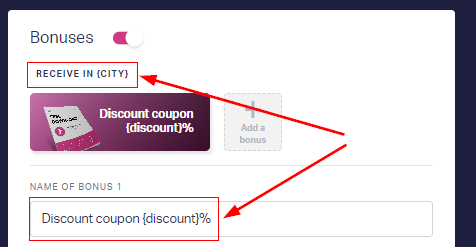
Insertar parámetros desde una URL
Si has utilizado una etiqueta interna en un cuestionario, cuando una persona accede al cuestionario a través de un enlace con etiquetas UTM u otras etiquetas:
el enlace es analizado y el cuestionario busca etiquetas conectadas a la etiqueta interna;
si se encuentra una etiqueta, el cuestionario utilizará el parámetro correspondiente en lugar de la clave interna.
Veamos un ejemplo paso a paso:
- Tenemos una etiqueta interna de ciudad que hemos utilizado en el encabezado de la página de inicio.
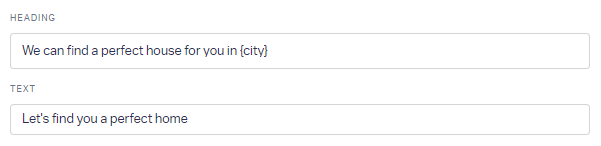
- En los campos de etiquetas UTM, hemos añadido utm_term.
- El valor UTM predeterminado es cualquier ciudad de EE.UU.
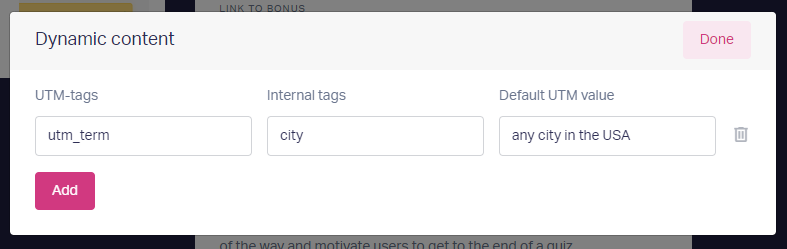
Hay un parámetro Seattle en la etiqueta utm_term del enlace URL que vamos a utilizar.
https://*******.com/?utm_term=Seattle&utm_medium=social&utm_campaign=bufferCuando utilicemos este enlace, el cuestionario sustituirá {city} por el parámetro Seattle:
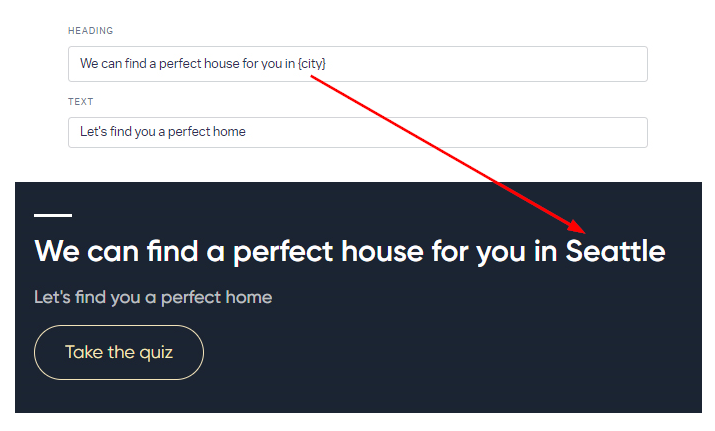
- Si el cuestionario no puede encontrar ninguna de las etiquetas, mostrará el valor por defecto en lugar de la etiqueta interna. El encabezamiento utilizará la frase cualquier ciudad de los EE.UU.:
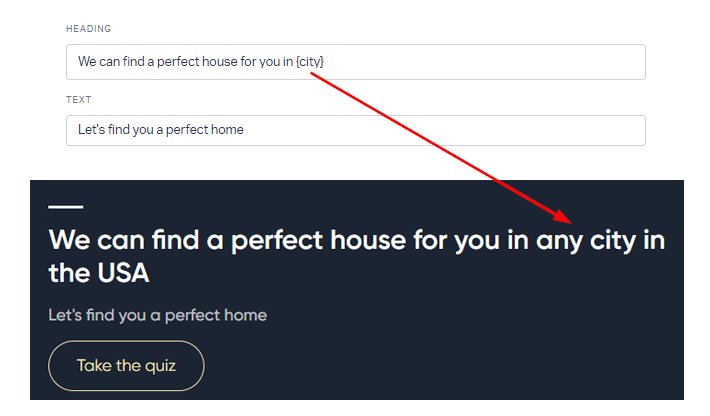
He aquí cómo el cuestionario elegirá lo que va a mostrar:
Clave interna | Etiqueta UTM | Valor UTM por defecto | Regla de entrada |
| Si | Si | Si | Mostrar parámetro de la etiqueta UTM |
| Si | Si | No | Mostrar parámetro de la etiqueta UTM |
| Si | No añadida o no aprobada mediante URL | Si | Mostrar valor por defecto |
| Si | No añadida o no aprobada mediante URL | No | Ocultar la clave del texto |
