Instalación de la calculadora en un cuestionario
Instalar una calculadora en un cuestionario permite al cliente calcular, por ejemplo, el costo de los servicios para conocer el rango de precios aproximado. Puede aumentar la fidelidad de los clientes y la conversión de los cuestionarios.
Consideremos el ejemplo de utilizar una fórmula para realizar dicha estimación. El cuestionario se encargará automáticamente de los cálculos.
Para empezar, se deben introducir preguntas en el cuestionario. Para configurar la calculadora, puedes utilizar todo tipo de opciones excepto Fecha (Date), Entre páginas (Inter-page), Carga de archivos (File upload) y Campo de entrada (Input field).
Debes ir a Outcomes (Resultados) para acceder a la configuración de la calculadora y crear un resultado, de lo contrario, no verás el precio calculado en el cuestionario. No olvides añadir un encabezamiento de resultado y publicar el cuestionario para guardar el resultado.
Elige Calculadora. Establece los valores y fórmula.
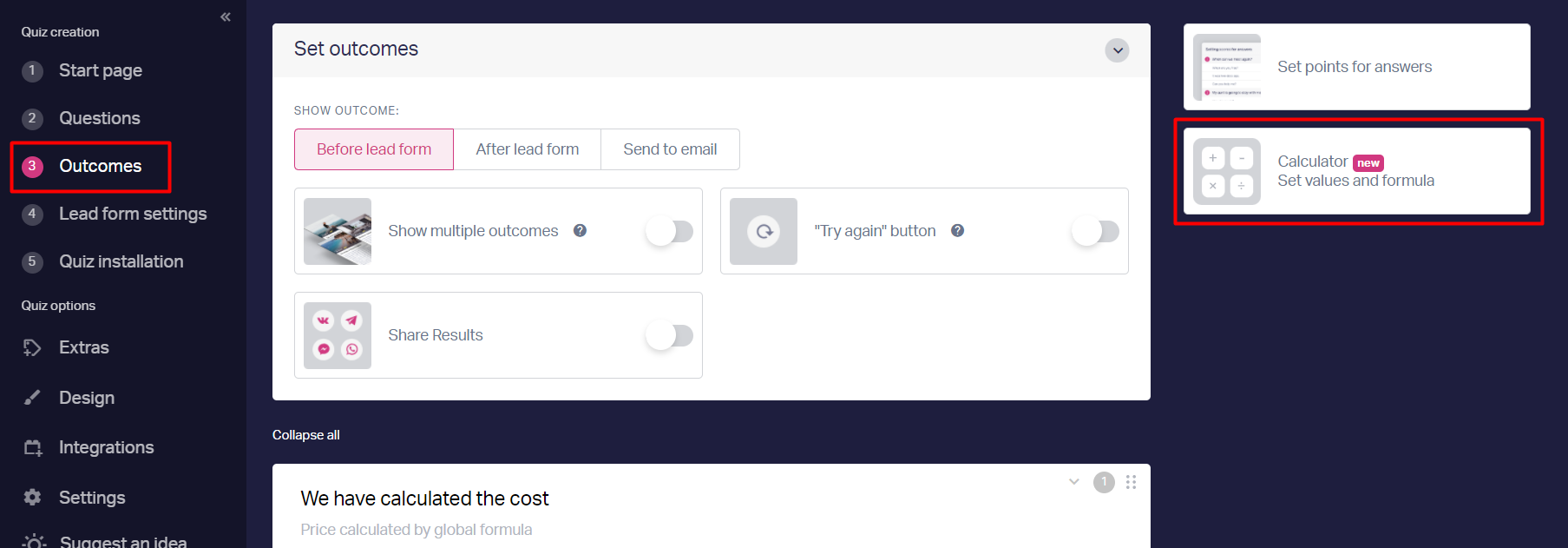
Aparecerá una ventana en la que podrás introducir una fórmula. La fórmula se utilizará para calcular el valor resultante.

Si estás haciendo el cuestionario desde cero, tendrás que pensar en una fórmula de cálculo.
Utilicemos el cuestionario "Servicios de limpieza" como ejemplo y calculemos el precio del trabajo.
En primer lugar, elige el elemento que influirá en el precio y asigna un valor a cada variable frente a las opciones de respuesta.
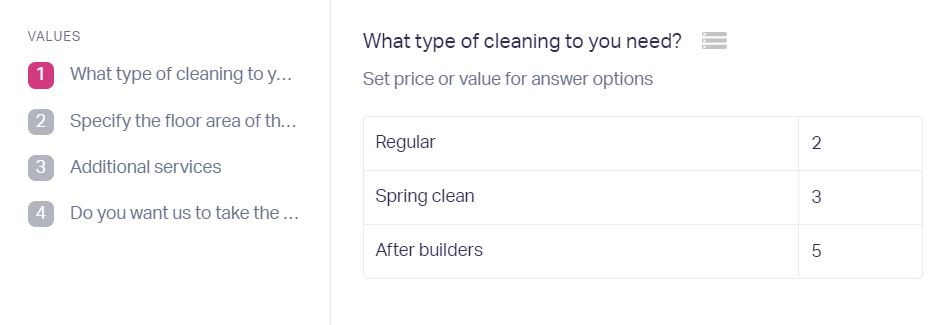
Introduce la fórmula de cálculo. Para especificar el número del elemento en la fórmula, utiliza # como en el ejemplo.
En las fórmulas se permite el uso de los siguientes operadores:
+ suma,
- resta,
* multiplicación,
/ división,
^ elevar a una potencia,
( abrir paréntesis,
) cerrar paréntesis,
% porcentaje.
El precio del trabajo en nuestro cuestionario depende de varios factores: tipo de limpieza, superficie de la estancia, servicios adicionales. Para calcular el resultado, introducimos la siguiente fórmula:
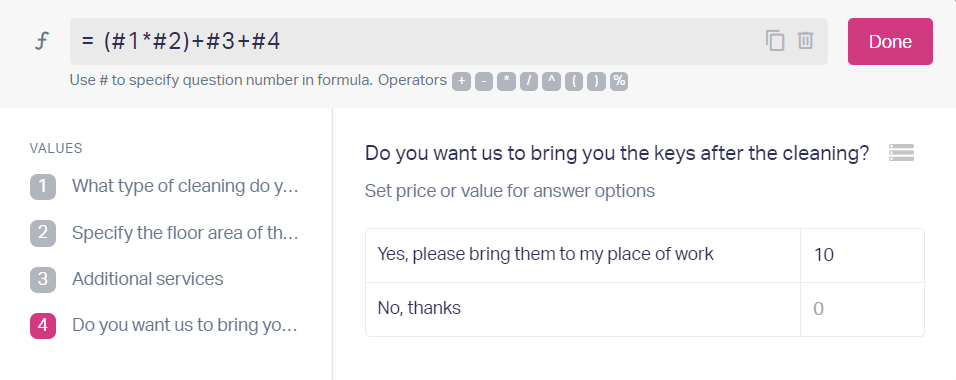
En los resultados que necesitamos, optamos por calcular el costo mediante la fórmula.
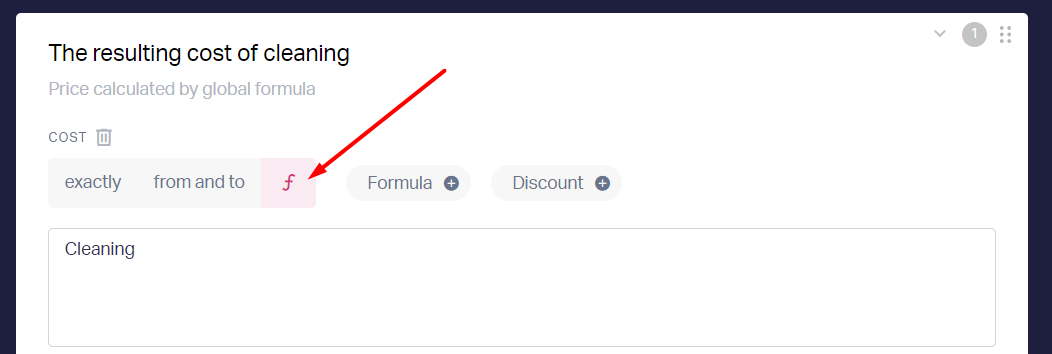
Además, se puede añadir una fórmula personalizada para cada resultado, que sólo funcionará para el resultado específico y tendrá prioridad sobre la fórmula global.
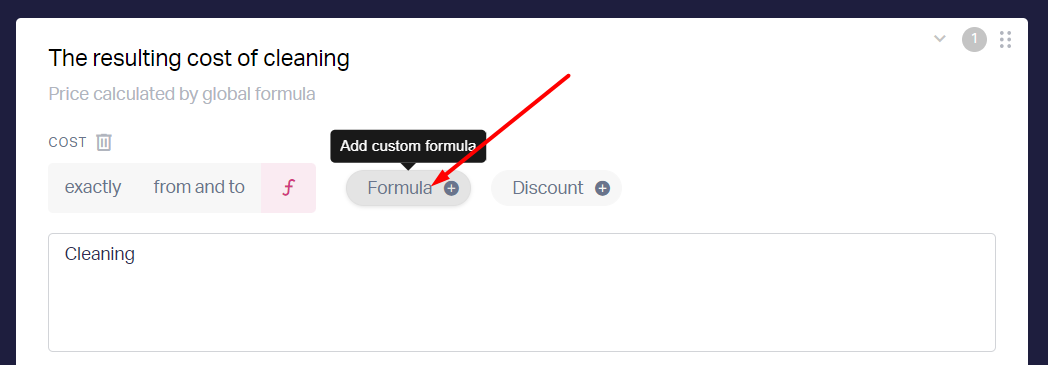
También se puede añadir un descuento para cada resultado individualmente:
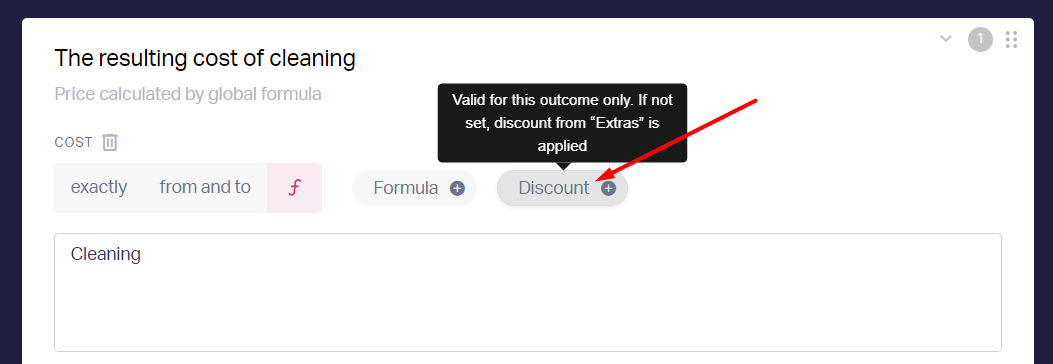
El descuento solo será válido para un resultado específico. Si no se establece este descuento personalizado, el cuestionario utilizará el descuento de "Extras".
Puedes utilizar el sustituto {formula} en el encabezamiento del resultado y en los campos de texto. Cuando el cliente realice el cuestionario, éste será sustituido por el precio calculado.
Publiquemos (guardemos) el cuestionario y veamos cómo funcionan los cálculos:
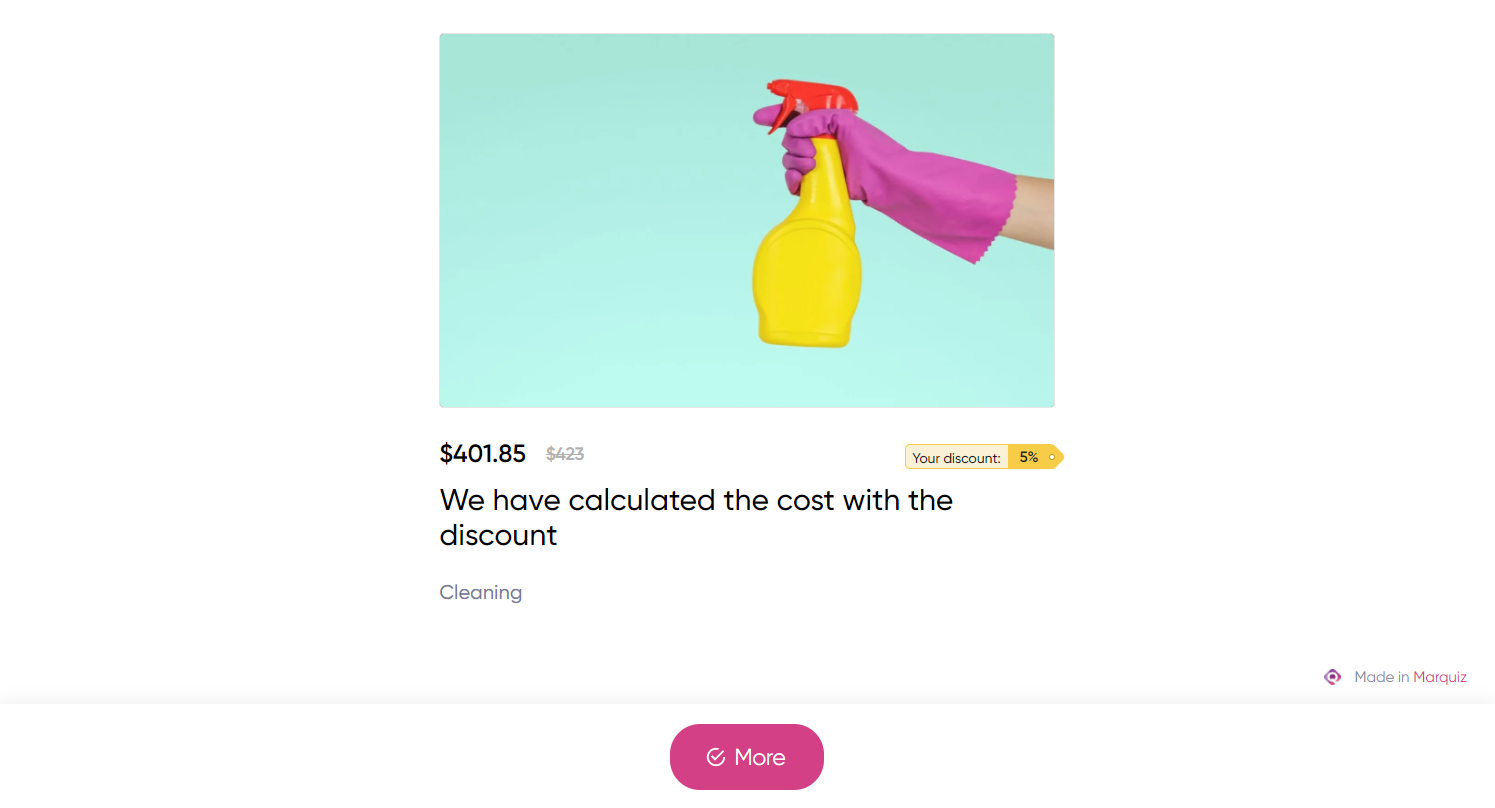
Un consejo: Para que el proceso de configuración y comprobación de los resultados resulte más sencillo, es útil mostrar los resultados antes que el formulario de los clientes potenciales. Después de terminar la configuración, se puede volver a mostrarlos después del formulario de leads.
Si los cálculos no funcionan, comprueba si la fórmula es correcta e intenta publicar (guardar) el cuestionario y probarlo de nuevo.
Ten presente que si el cuestionario tiene demasiadas preguntas, se vuelve más difícil para el cliente. La cantidad óptima de elementos es de 5 a 7 (aunque puede haber excepciones)
