Cómo instalar un cuestionario en Clickfunnels
Se puede instalar un cuestionario en Clickfunnels de diferentes maneras:
- nstalación de ventanas emergentes con Apertura automática del cuestionario (Auto-opening)
- Instalación en banners
- nstalación en widgets
- Instalación en el botón de Marquiz
- Instalación en el cuerpo de una página web
- Agregar un enlace a tu cuestionario en el botón de tu página web.
Aviso importante. Al utilizar cualquiera de los métodos de instalación anteriores (excepto el 6) debes instalar un script de inicialización en tu página web. Puedes encontrarlo en la pestaña "Quiz installation" (Pestaña de instalación de cuestionarios) => "To a website or landing page" (A un sitio web o página de destino) => "First tab in the list" (Primera pestaña de la lista).
Instala el script de inicialización como se muestra en el paso 1 de este tutorial (la apertura automática del cuestionario es opcional).
- Instalación del cuestionario como una ventana emergente en Clickfunnels:
En la página web de Marquiz, ve a "Quiz editor" (Editor de cuestionarios) para el cuestionario específico que quieres instalar en tu página web.
Desde la pestaña "Quiz installation" (Instalación del cuestionario) ve a => Auto-opening (Apertura automática), entonces tendrás que activar la bandera "Auto-Opening" (Apertura automática) y seleccionar el tiempo de espera para que el cuestionario se abra después de que el sitio termine de cargarse, si quieres que el cuestionario se abra automáticamente después de que el usuario llegue a la página web. Si marcas la casilla "Open every time" (Abrir cada vez), el cuestionario se abrirá con cada nueva sesión, es decir, si el usuario vuelve a cargar la página web después de abandonarla, el cuestionario se abrirá de nuevo. Copia el código de inicialización de cuestionario que aparece.
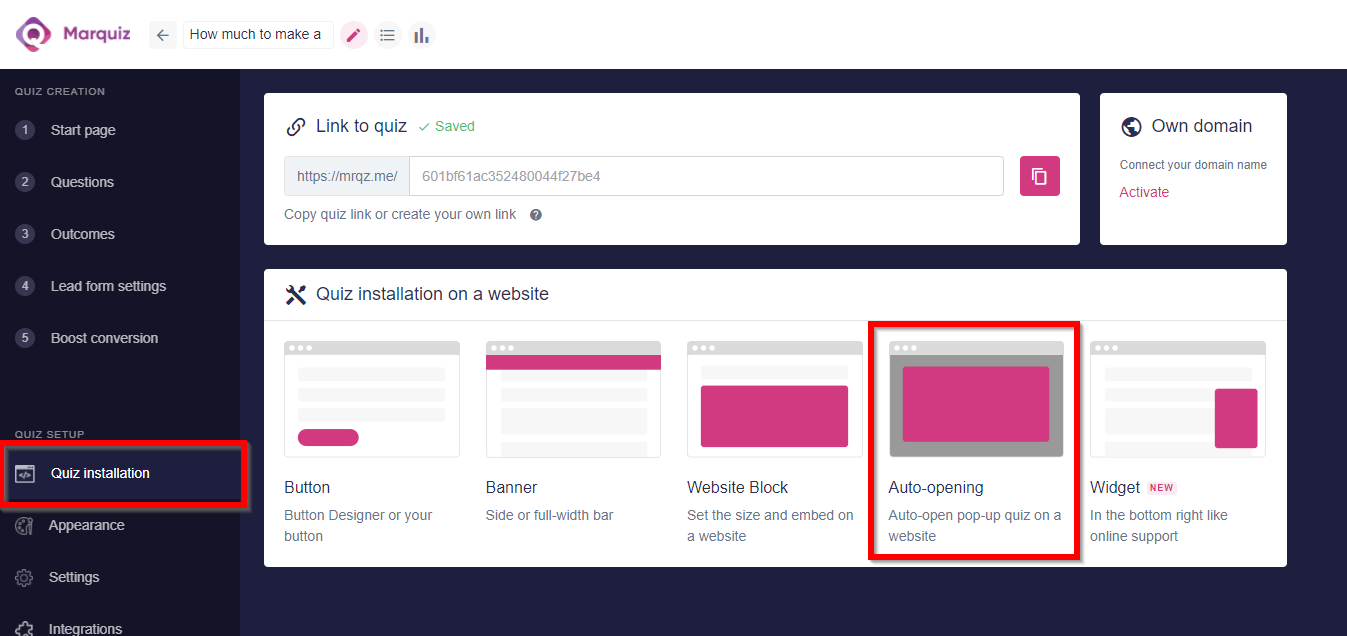
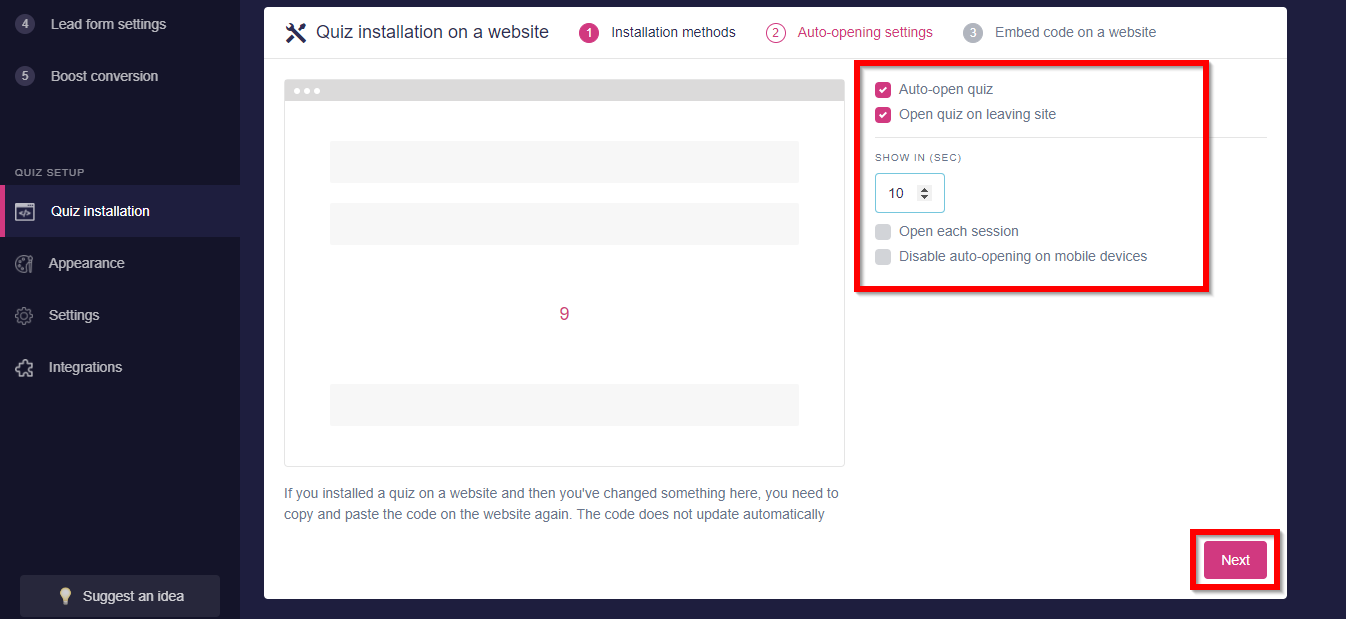
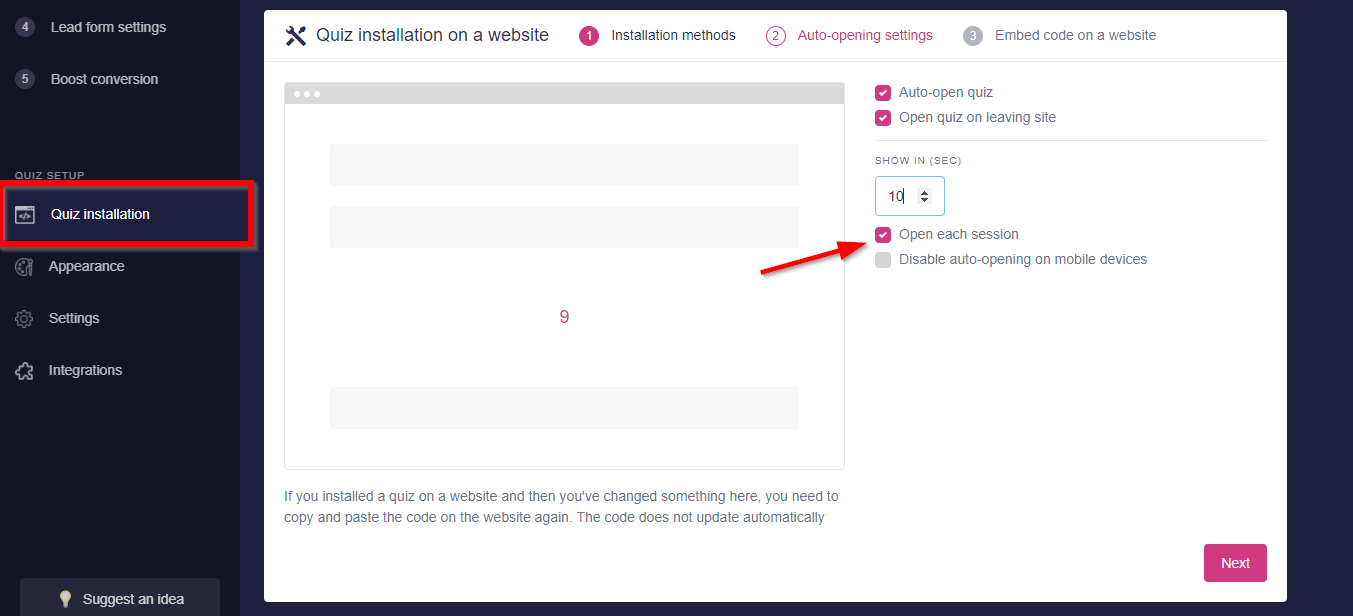
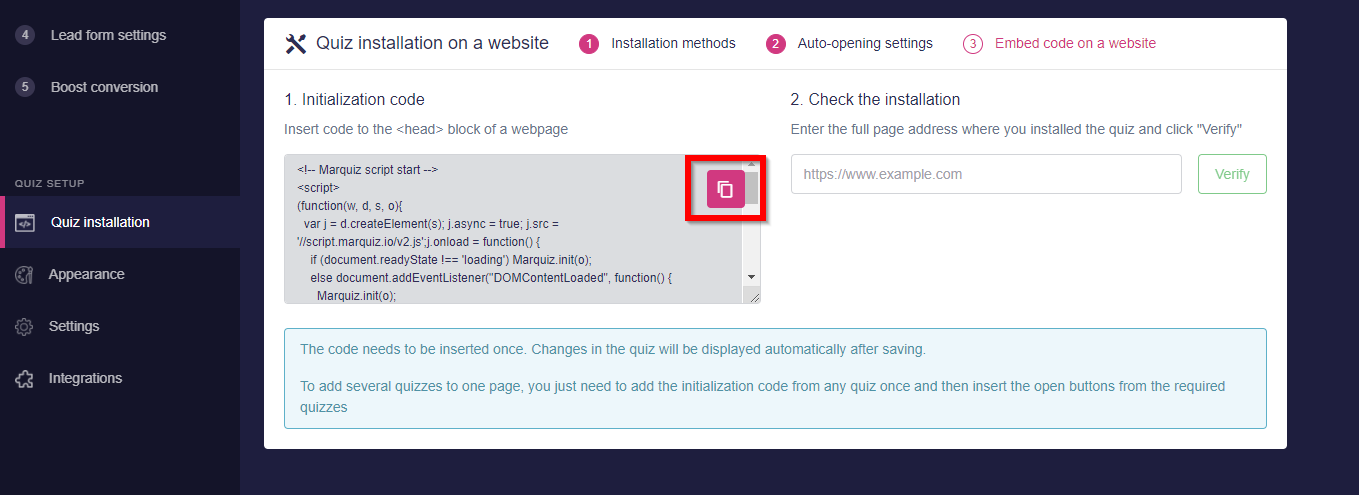
Luego continúa en Clickfunnels a través de "Settings" (Configuración) => Tracking code (Código de seguimiento) => </> "Header code" (Código de encabezado). Pega el script de inicialización copiado en la ventana y aplica los cambios haciendo clic en el botón "Save" (Guardar).
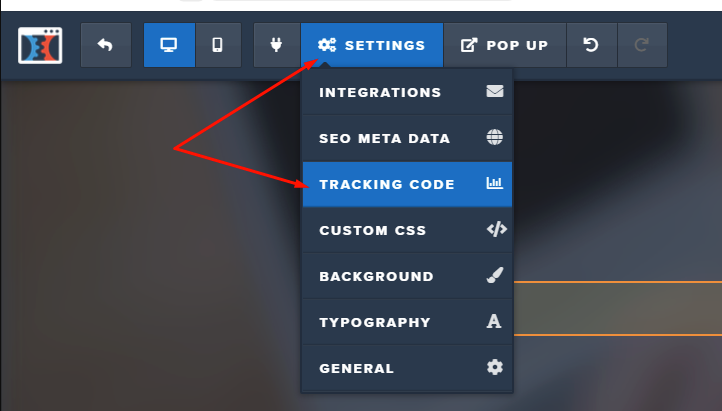
2. Instalación como un Banner:
Para instalar el cuestionario como un banner. En el sitio web Marquiz ir a "Quiz installation" (Instalación del cuestionario) => "Banner". En este menú, podrás configurar los elementos visuales de tu banner.
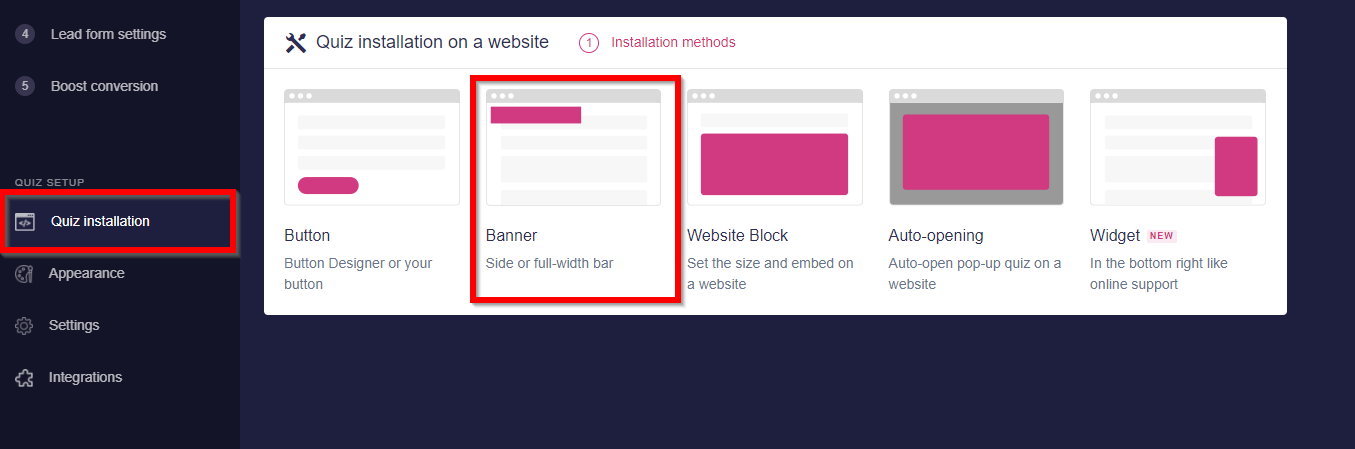
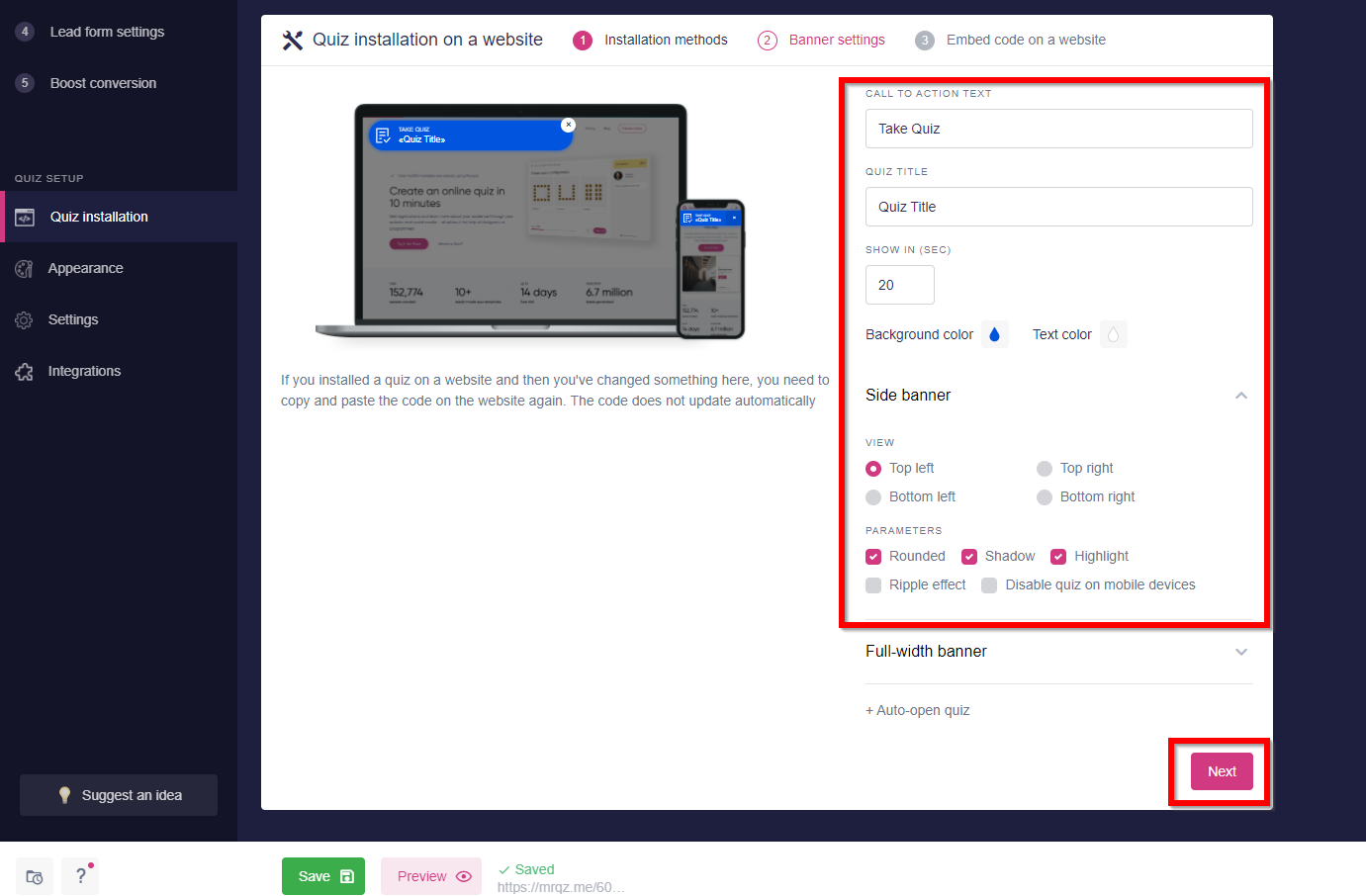
Después de terminar la configuración, copia el código de inicialización y sigue a Clickfunnels para la instalación. Desde ahí, ve a "Settings" (Configuración) => "Tracking code" (Código de seguimiento) => </> "Header code<" (Código de encabezado).
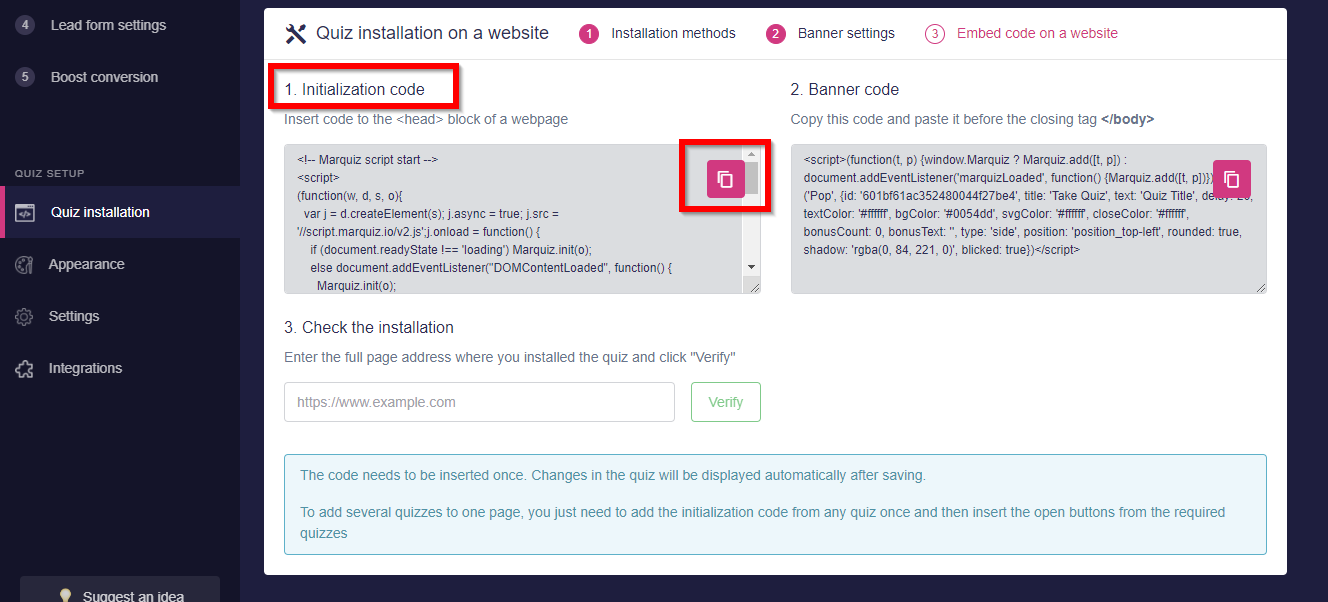
Pega el script de inicialización y luego sigue a </> la pestaña "Footer code" ( Pestaña de código de pie de página), pega el código del banner en la ventana y aplica los cambios haciendo clic en el botón "Save" ("Guardar").
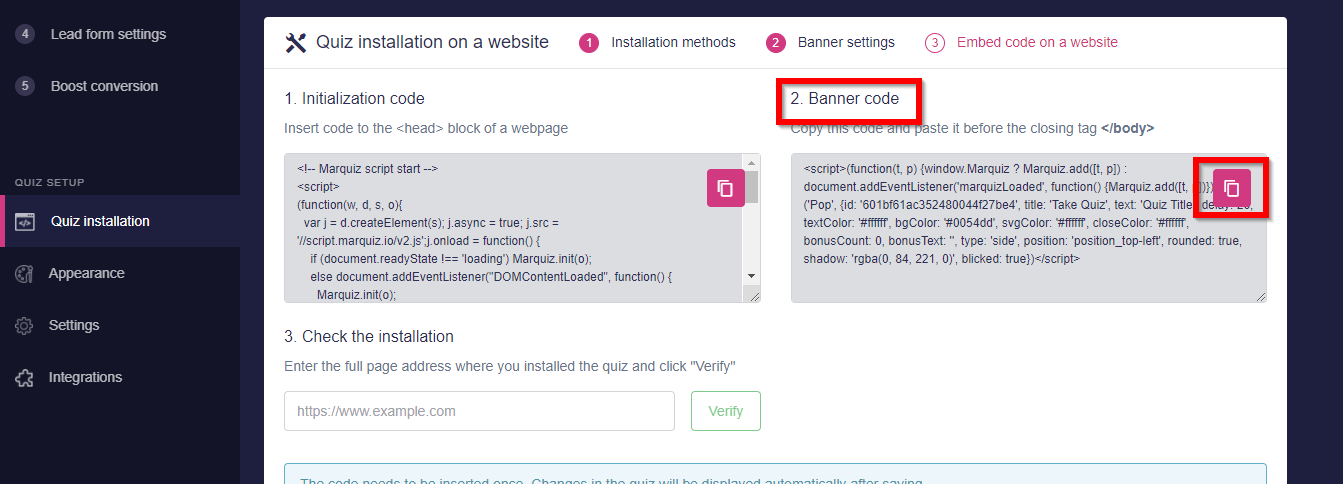
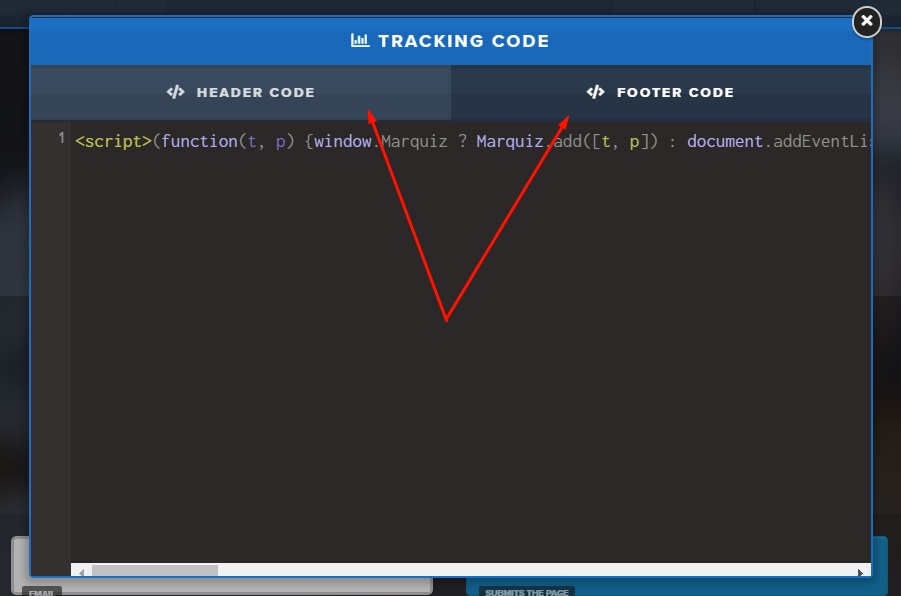
3. Instalación como Widget:
Para instalar el cuestionario como widget: en la página web de Marquiz, ve a la segunda pestaña denominada "Quiz installation" (Instalación del cuestionario) y selecciona Widget. En este menú podrás configurar diferentes parámetros para tu widget.
- tiempo para la aparición del widget (es decir, después del tiempo de espera especificado sólo se carga el widget). ;
- apertura automática del cuestionario cuando el sitio termina de cargarse (es decir, el widget que contiene el cuestionario se carga una vez transcurrido el tiempo especificado);
- desactivar el widget en dispositivos móviles. .
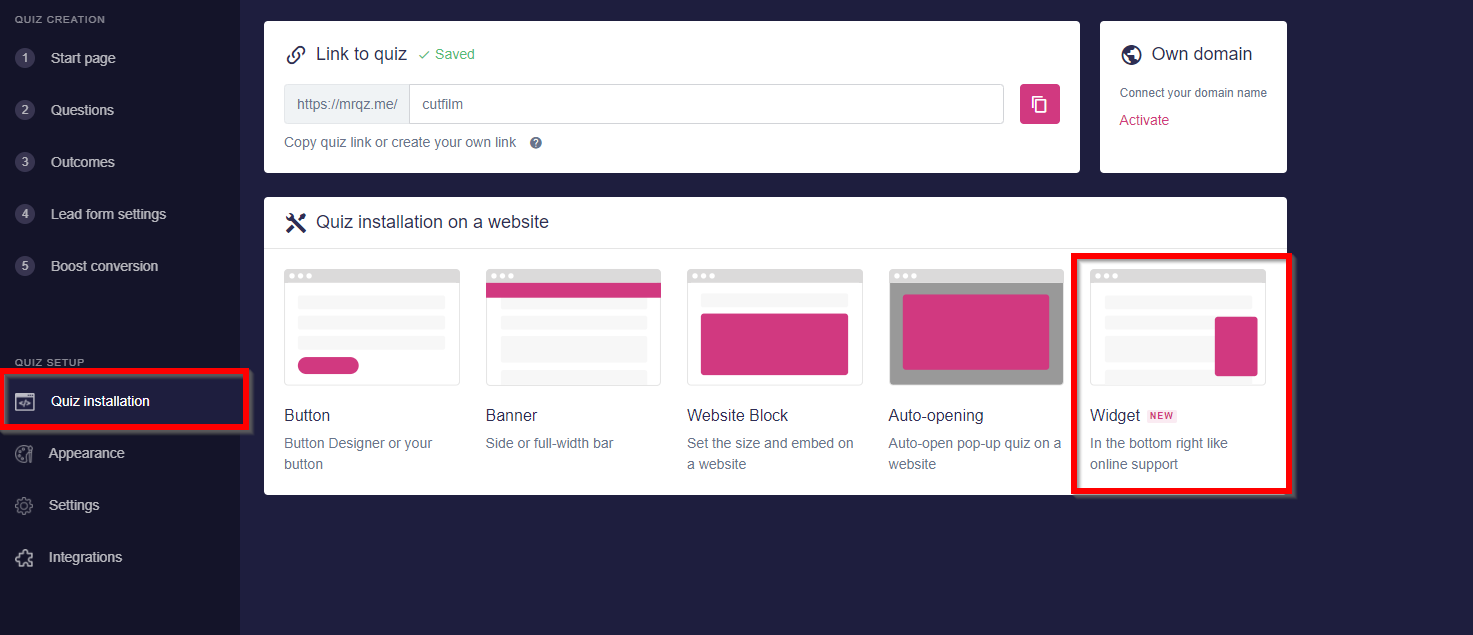
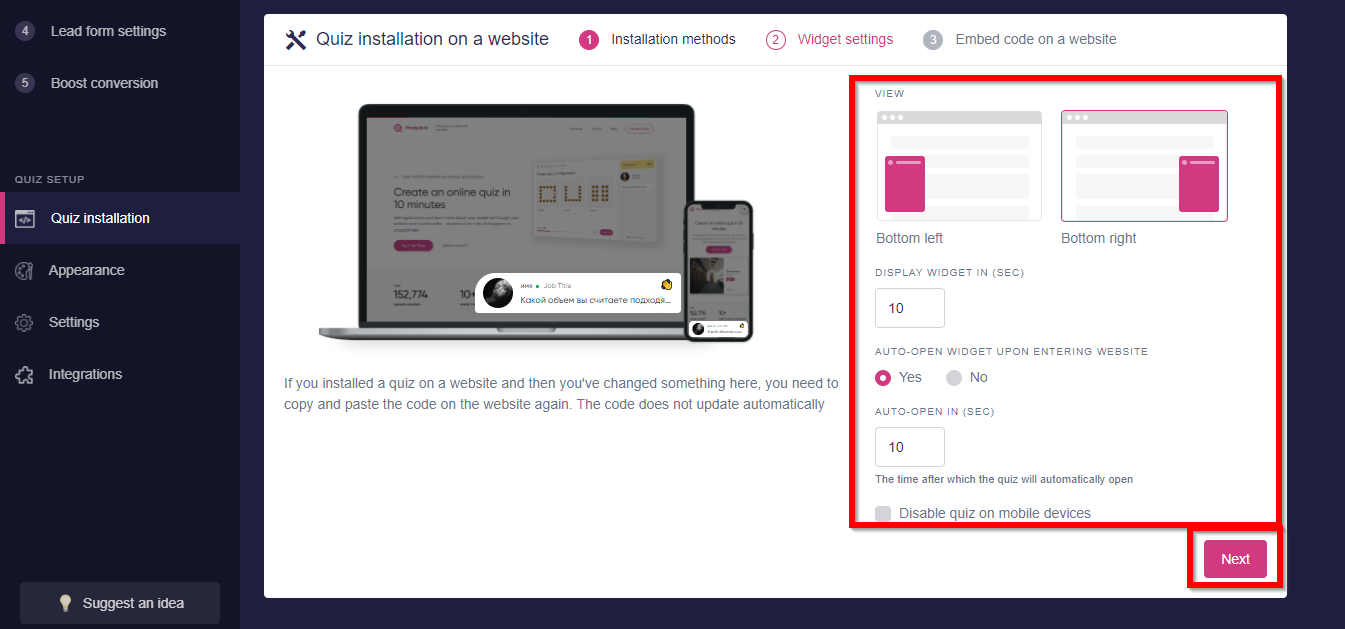
Después de terminar la configuración, copia el código de inicialización y sigue a Clickfunnels para la instalación. Desde ahí, ve a "Settings" (Configuración) => "Tracking code" (Código de seguimiento) => </> "Header code<" (Código de encabezado).
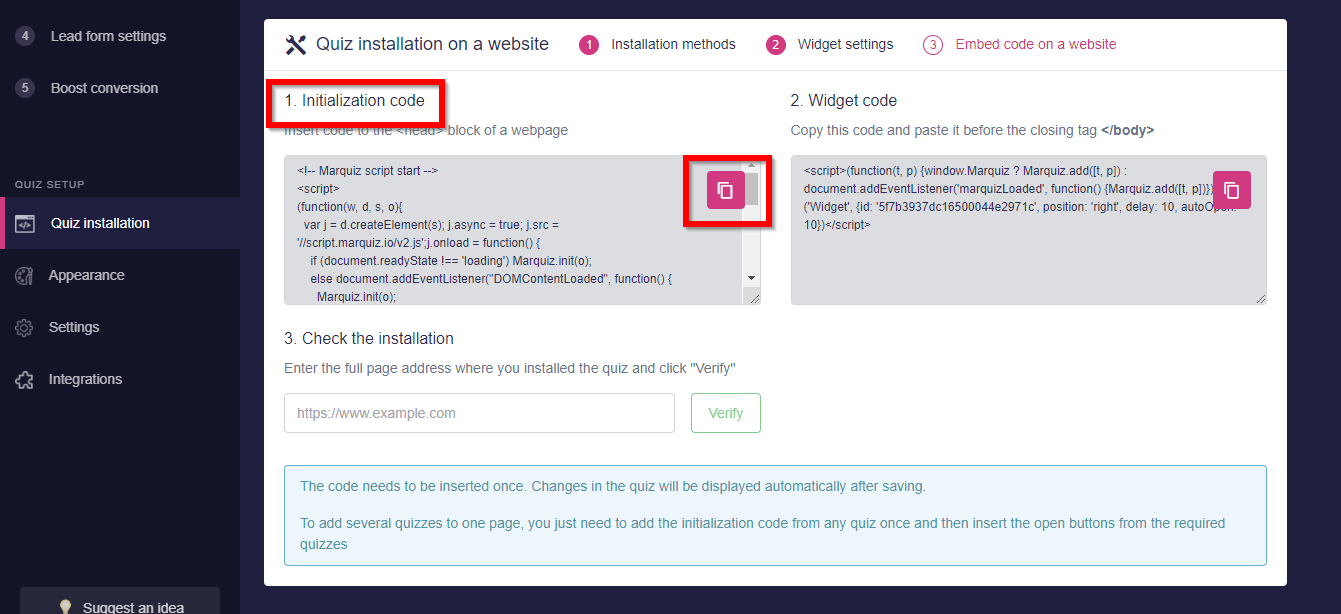
A continuación, sigue a la pestaña </> "Footer code" “código de pie de página", pegar el código del widget en la ventana y aplicar los cambios haciendo clic en el botón "Save" ("Guardar").
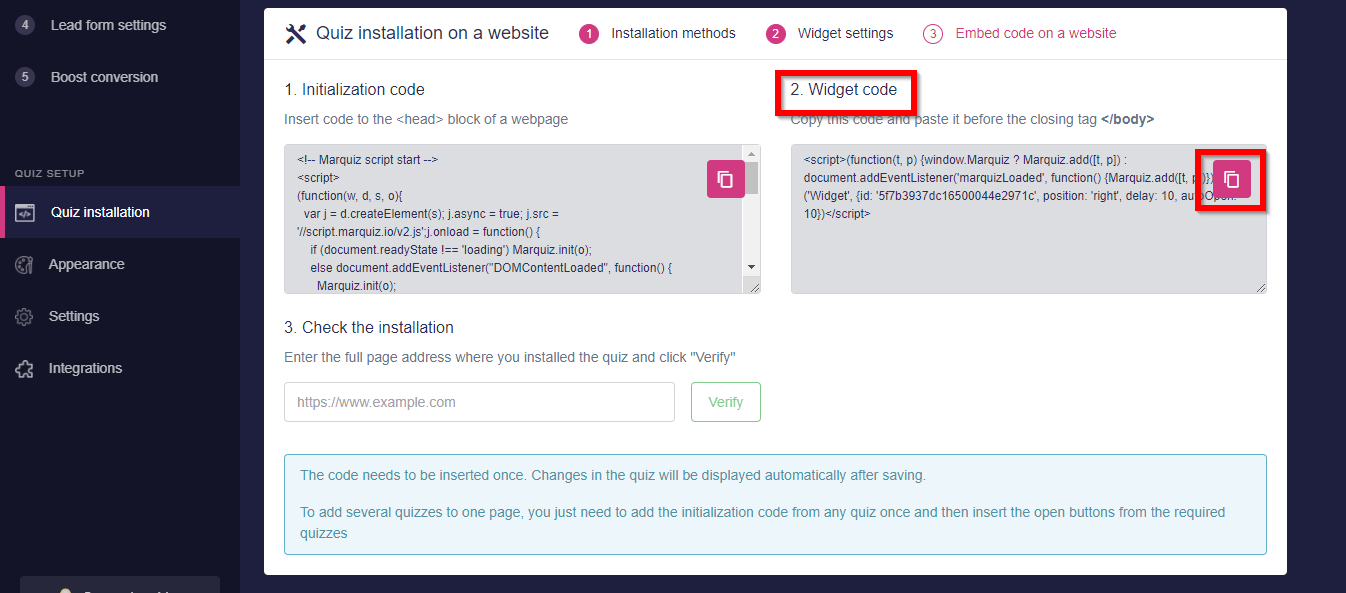
4. Instalación del botón de Marquiz:
Para instalar el botón de Marquiz: en el sitio web de Marquiz ve a "Quiz installation" (Instalación del cuestionario) y selecciona "Button".
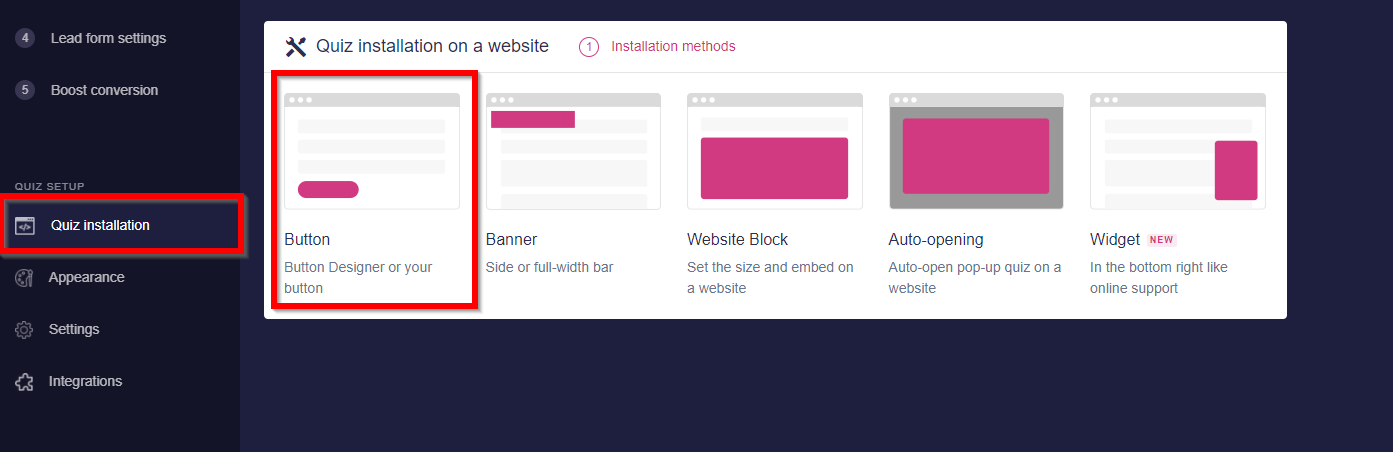
En este menú podrás configurar el botón de la forma que quieras y copiar el código resultante para el botón.
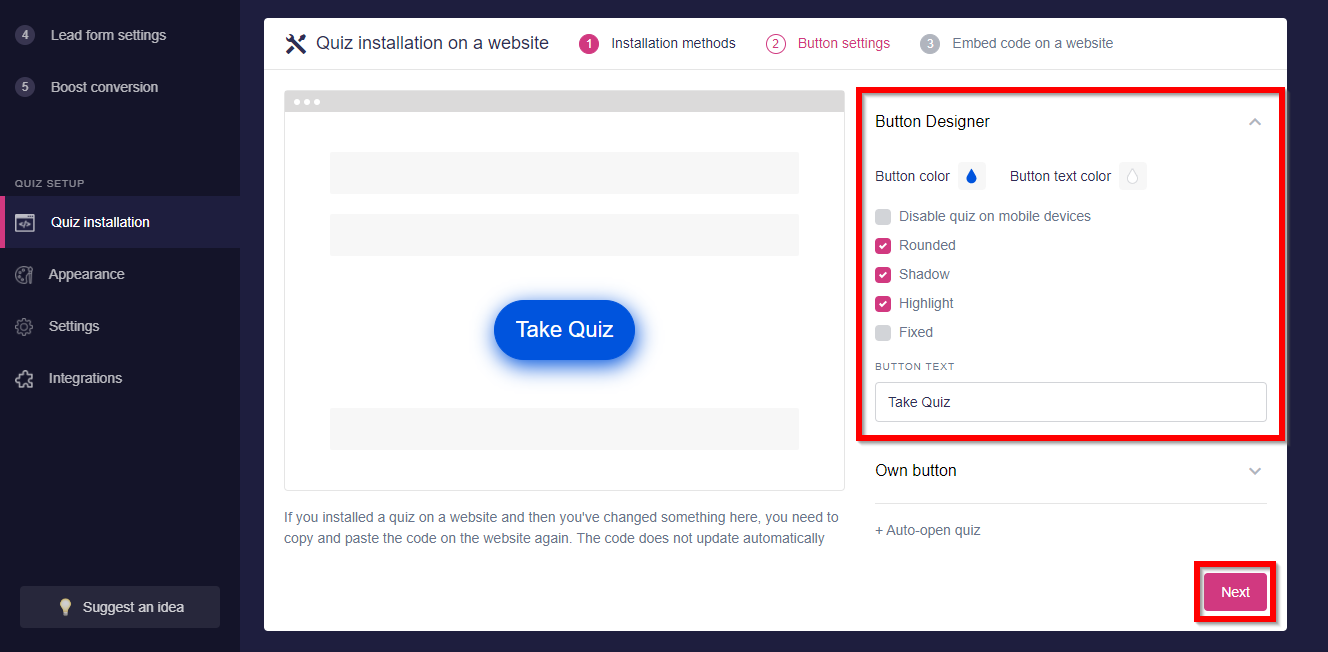
Después de configurar el botón sigue a Clickfunnels, selecciona "Elements in the editor" (Elementos en el editor)=> "Add element" (Añadir elemento)=> "Misc elements" (Otros elementos)=> "Custom js/html" (Js/html personalizado)=> arrastra la ventana a la posición deseada para el botón y luego haz clic en "Settings" (Configuración)=> "Open code editor" (Abrir editor de código)=> pega el código para el botón copiado anteriormente y aplica los cambios haciendo clic en "Save button" (Guardar botón).
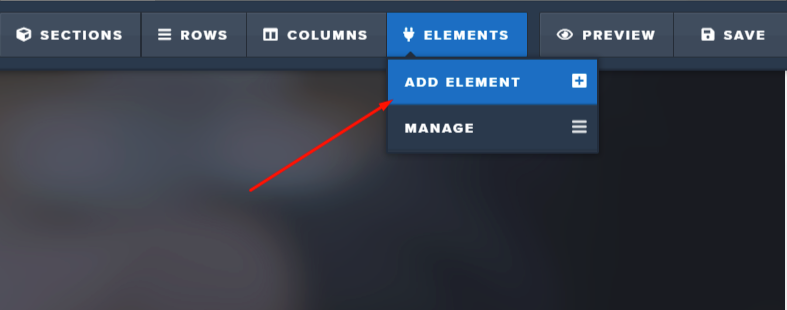
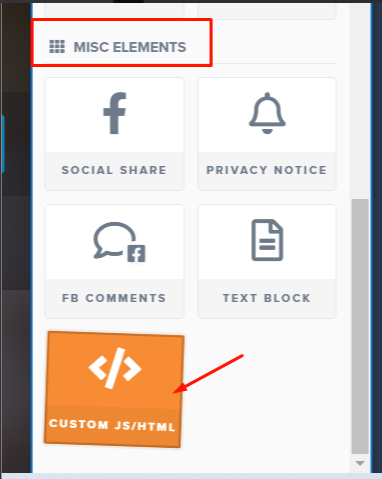
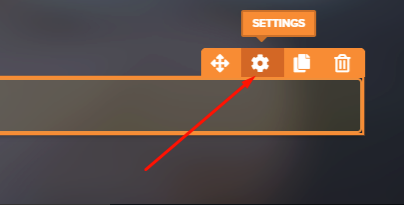
5. Instalación del cuestionario en el cuerpo de la web leadpages:
Para incrustar el cuestionario en el cuerpo de la página web, ve a la página web de Marquiz y allí dirígete a "Quiz installation" (Instalación del cuestionario) y selecciona "Website Block" ("Bloque de la página web").
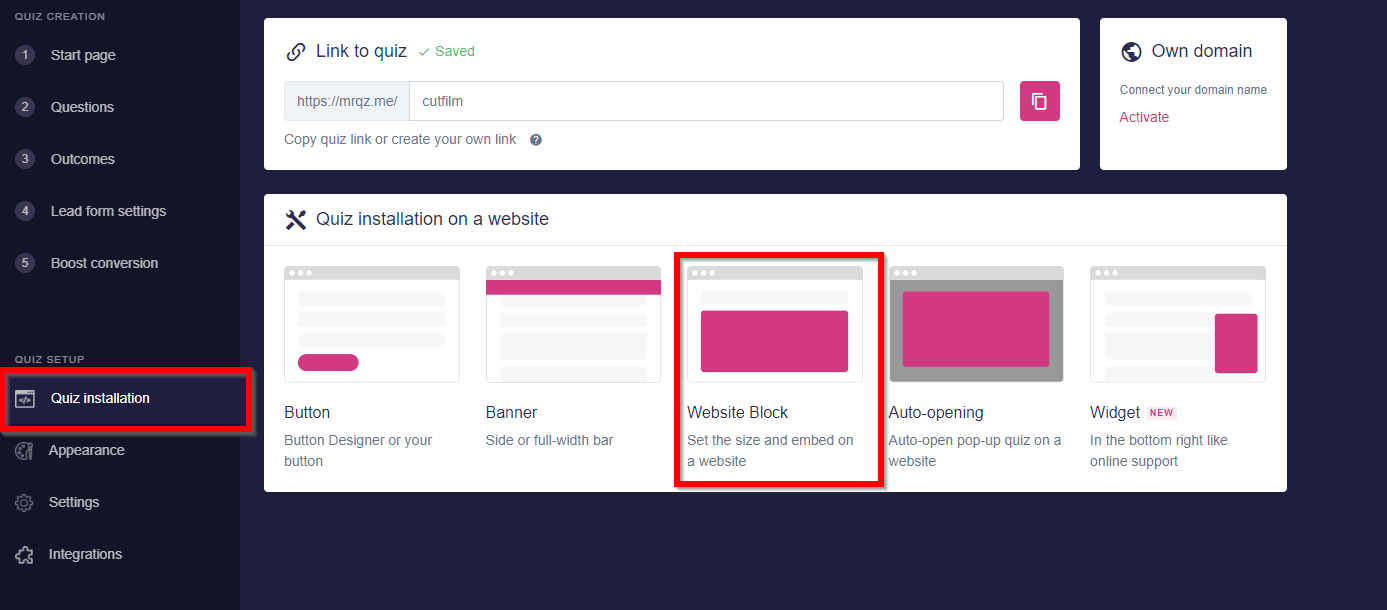
En este menú podrás establecer el tamaño deseado para el cuestionario y configurar el botón para la versión móvil. Si deseas que la versión móvil se cargue previamente, desmarca "Button" (Botón) en la bandera de la versión móvil. Cuando se selecciona esta opción, el cuestionario se muestra en los dispositivos móviles como un botón con una ventana modal.
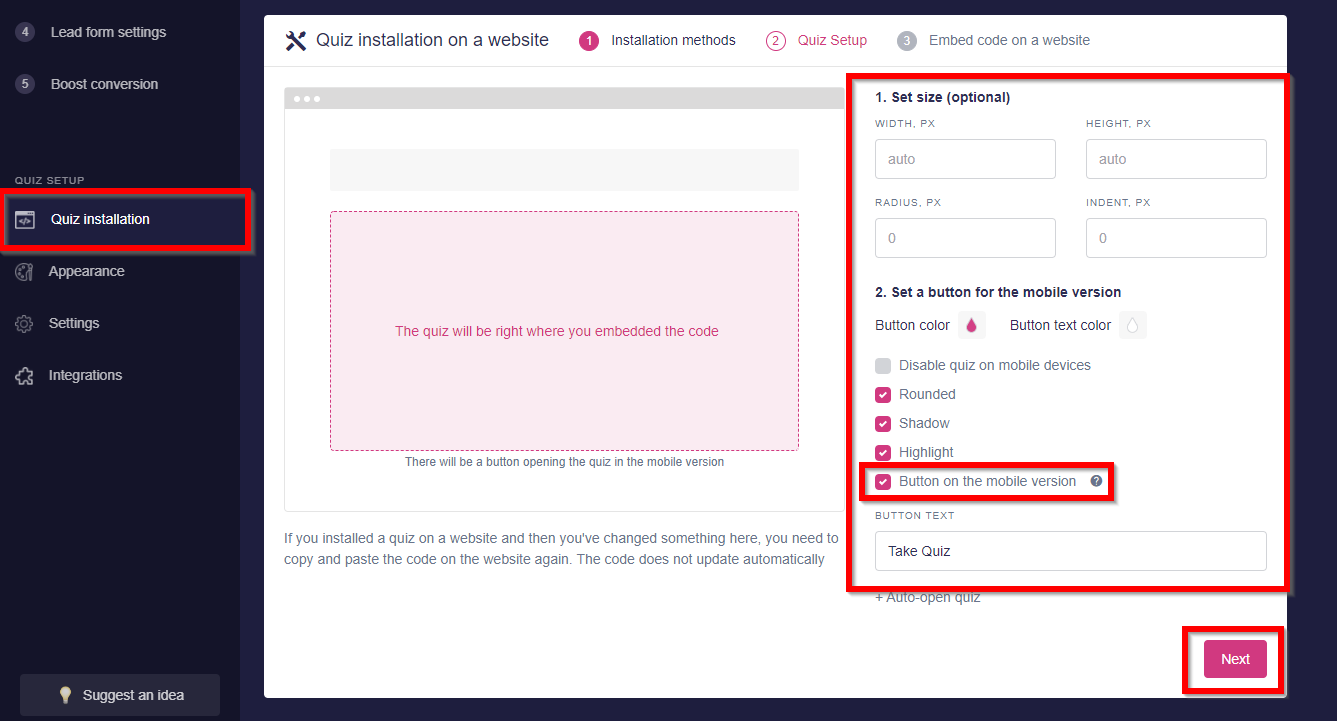
Copia el código de cuestionario obtenido.
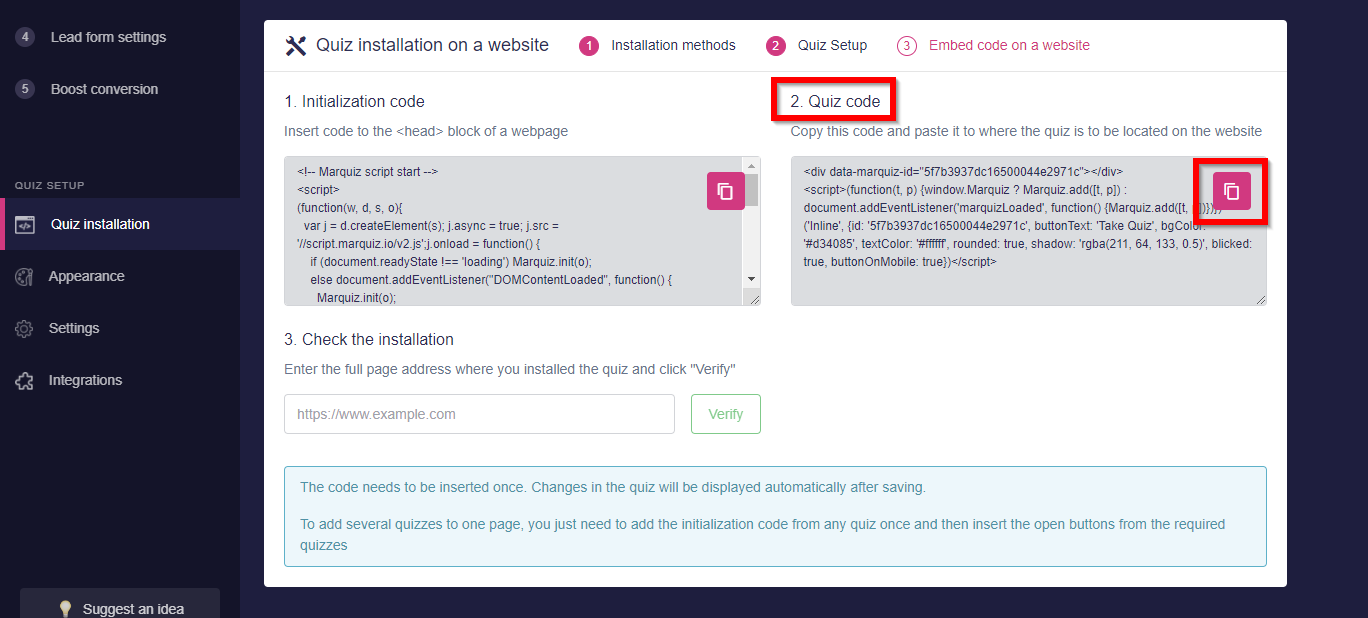
Sigue a la página web leadpages y selecciona "Elements" (Elementos) => "Add element" (Añadir elemento) => "Misc elements" (Otros elementos) => "Custom js/html" (Js/html personalizado) => arrastra la ventana a la ubicación deseada para el cuestionario en tu página web, luego abre "Code editor" (Editor de código) => pega el código copiado del cuestionario y en la ventana "Custom code type" (Tipo de código personalizado) selecciona "3rd Party Embed Codes" (Códigos de incrustación de terceros), luego aplica los cambios haciendo clic en el botón "Save" (Guardar).
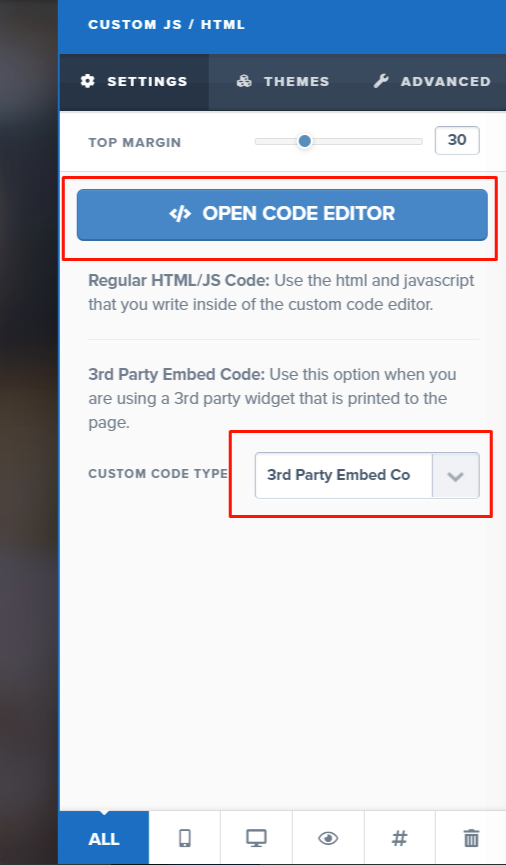
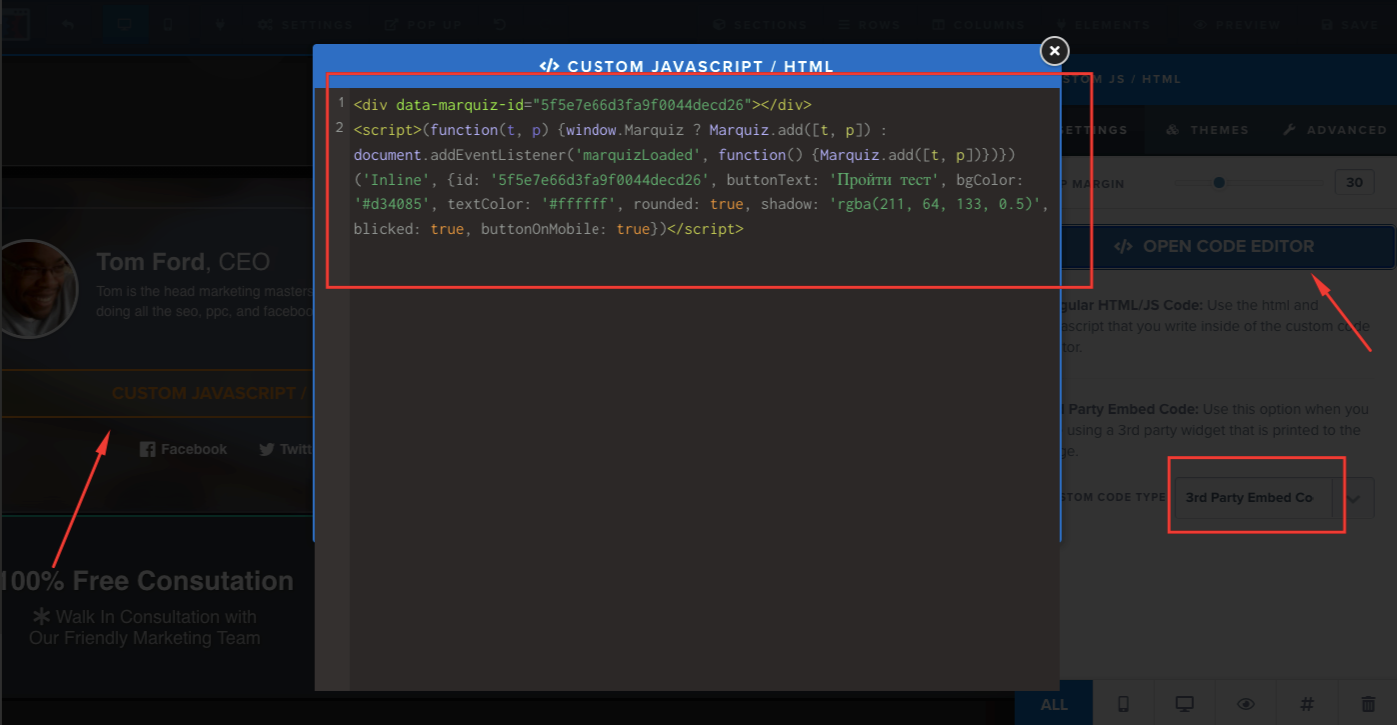
No olvides establecer el código de inicialización.
6. Redireccionamiento al cuestionario con un botón:
Selecciona el botón que deseas utilizar para integrar el cuestionario => haz clic en "Settings" (Configuración)en dicho botón y luego en "Edit action" (Editar acción) => "Set action" (Establecer acción) => "Go to website URL" (Ir a la URL de la página web) => introduce la URL de la página web, pega la URL del cuestionario en la ventana => selecciona (1) "Open in same window" (Abrir en la misma ventana) o (2) "Open in new tab/window" (Abrir en una nueva pestaña/ventana) => aplica los cambios haciendo clic en el botón "Save" (Guardar).
Para obtener la URL directa de tu cuestionario abre "Quiz editor" (editor de cuestionarios), ve a la pestaña "Quiz installation" (instalación de cuestionarios) => "Direct link" (enlace directo).
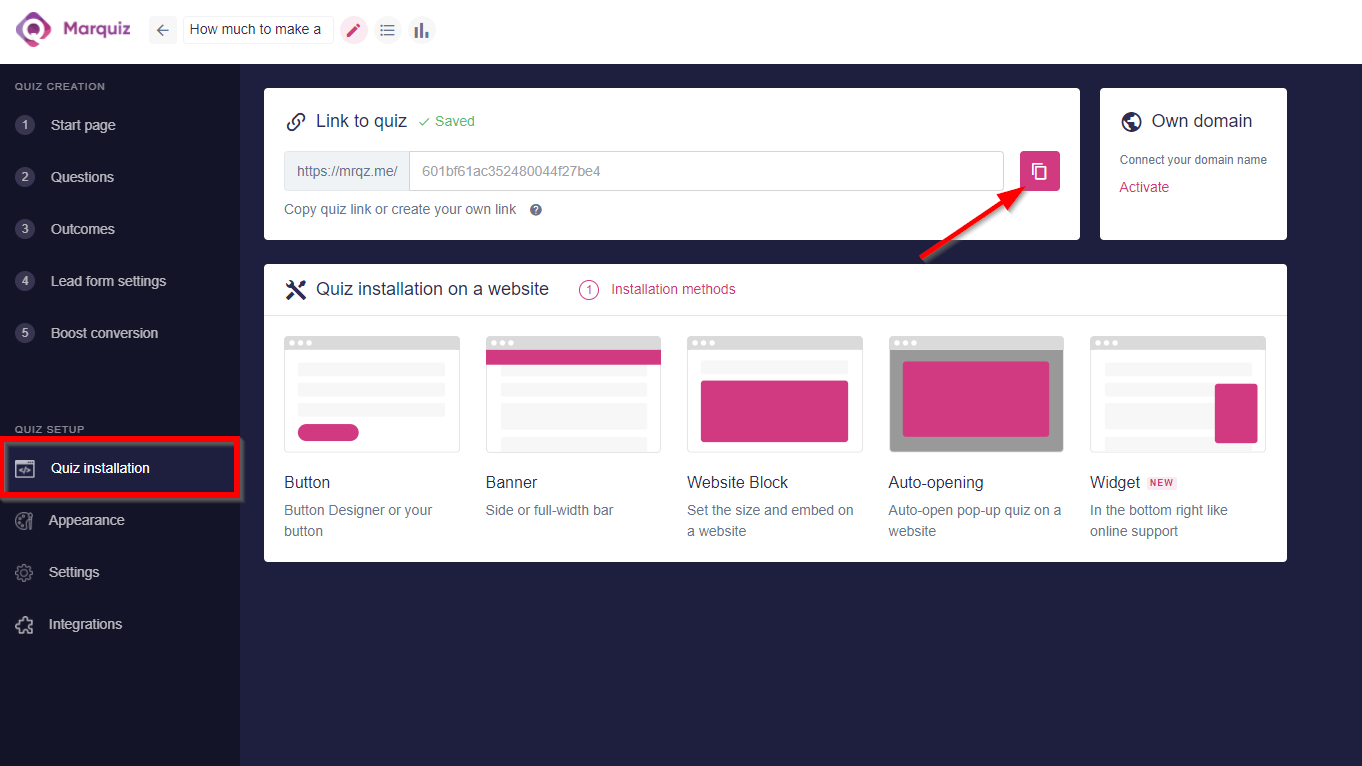
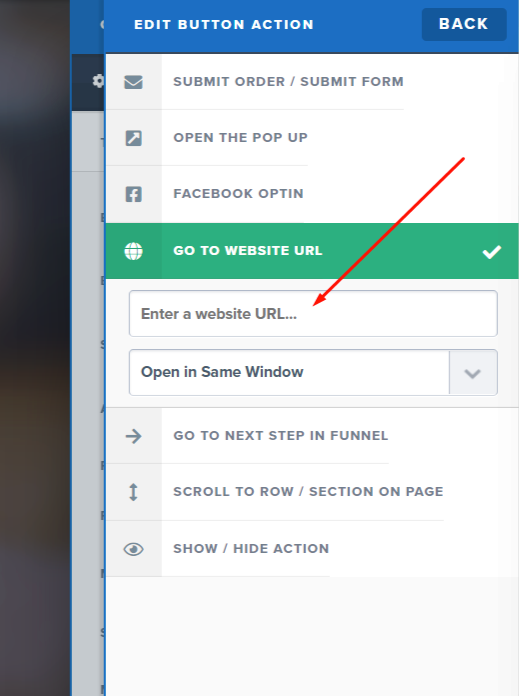
¡Todo listo! Dependiendo del método de instalación elegido, los cuestionarios se abrirán en la misma ventana o en una nueva pestaña del navegador.
