Cómo instalar un cuestionario en tu página web de Leadpages
Hay varias formas de añadir un cuestionario a tu página web:
- Ventana emergente automática
- Banner
- Widget
- Botón de cuestionario
- Instalación en el cuerpo de una página web
- Enlace integrado en un botón
Aviso Importante: Independientemente del tipo de instalación de cuestionarios que selecciones (excepto el 6), al principio tienes que instalar el código de inicialización en tu página web. Puedes encontrarlo siguiendo esta ruta "Quiz installation" (Instalación del cuestionario) => "To a website or landing page" (A una página web o página de destino) => La primera pestaña.
Copia el código de inicialización y pégalo siguiendo la ruta "Settings" (Configuración) => "Page Settings" (Configuración de página) => "Analytics" (Análisis) => "Head section tracking code" (Código de seguimiento de la sección principal).
1. Ventana emergente automática:
Entra en tu cuenta de Marquiz e introduce el editor del cuestionario que quieres instalar en tu página web de Leadpages.
En "Quiz installation" (Instalación del cuestionario) => "Auto-opening" (Apertura automática) => primera pestaña, activa el control deslizante "Auto-opening" (Apertura automática) y establece el tiempo que tardará el cuestionario en abrirse cuando un visitante entre en tu sitio web si quieres que el cuestionario aparezca como ventana emergente.
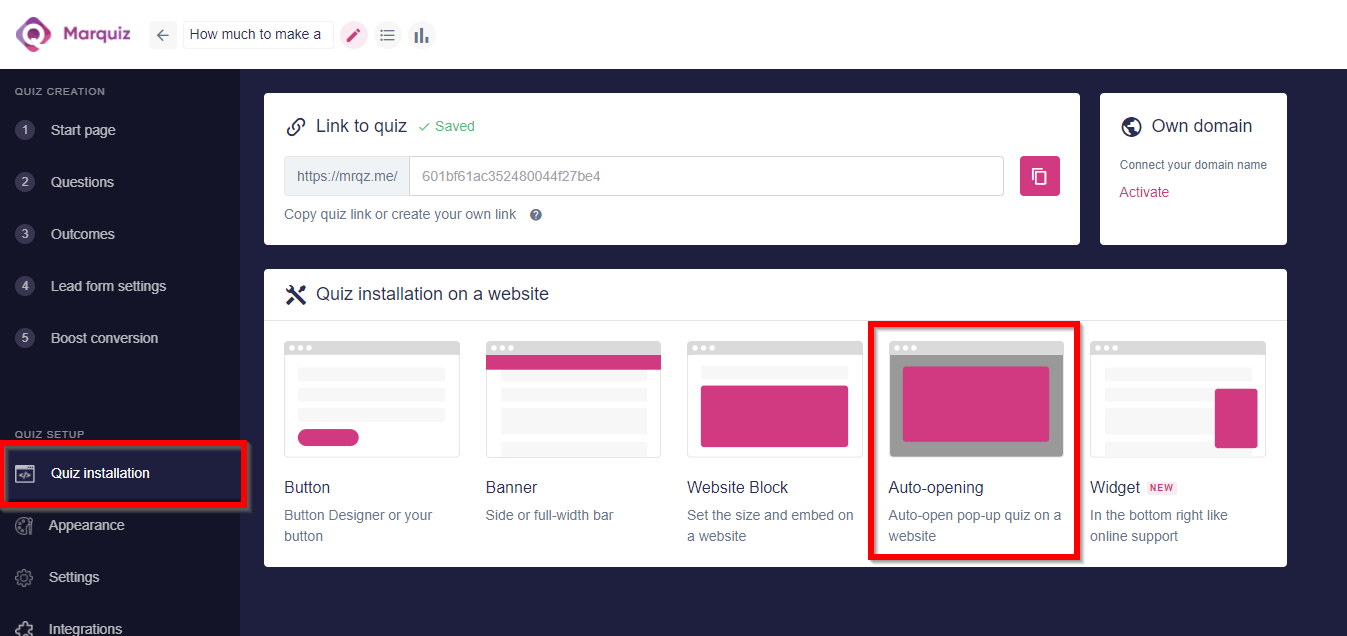
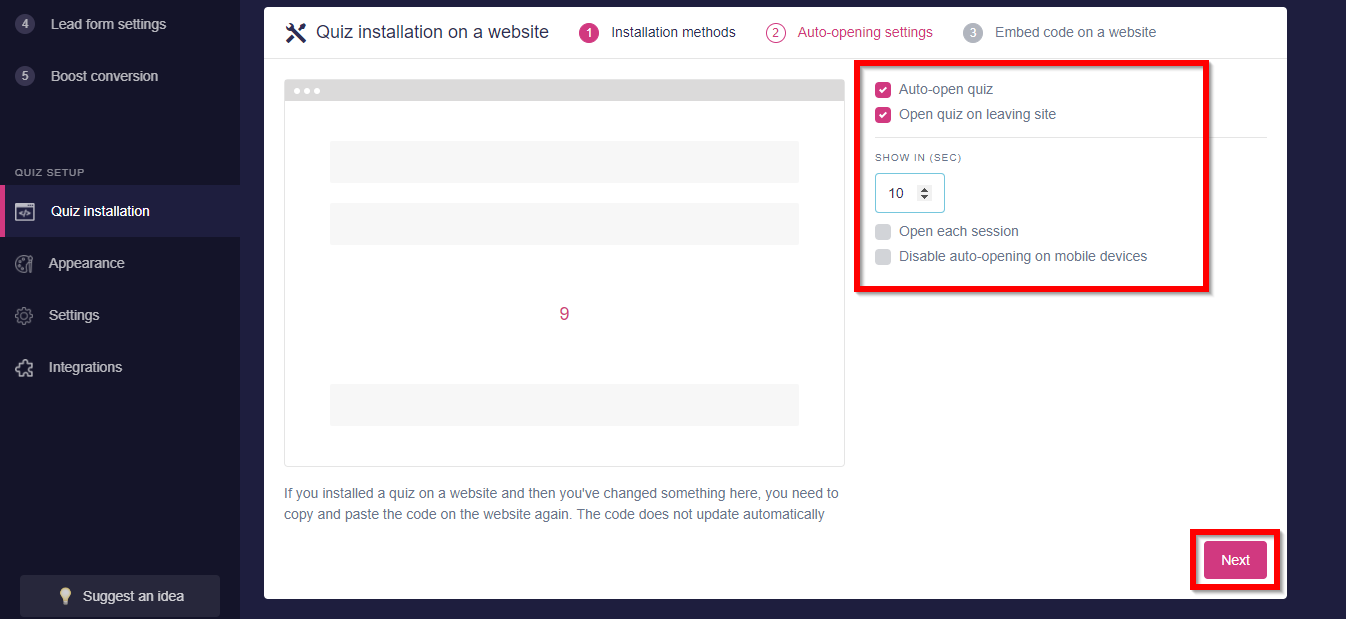
Si marcas la opción “Open each session” (Abrir en cada sesión), el cuestionario aparecerá cada vez que el visitante abra la página, incluso si ésta se ha actualizado.
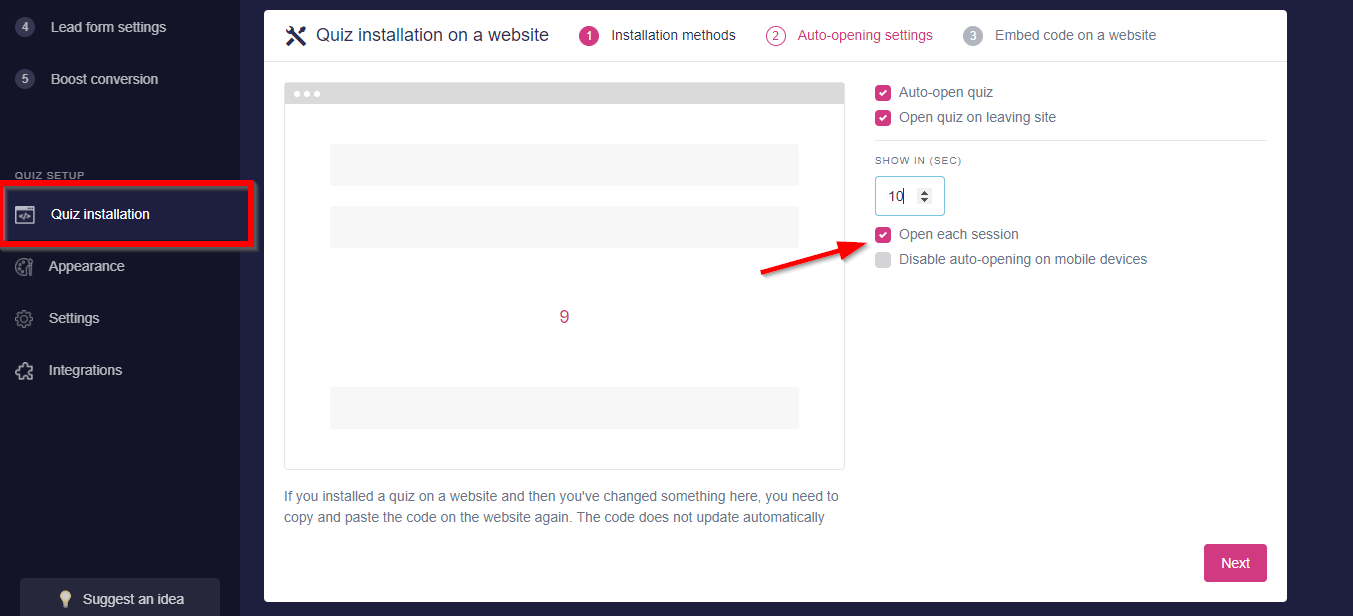
Copia el código de instalación del cuestionario.
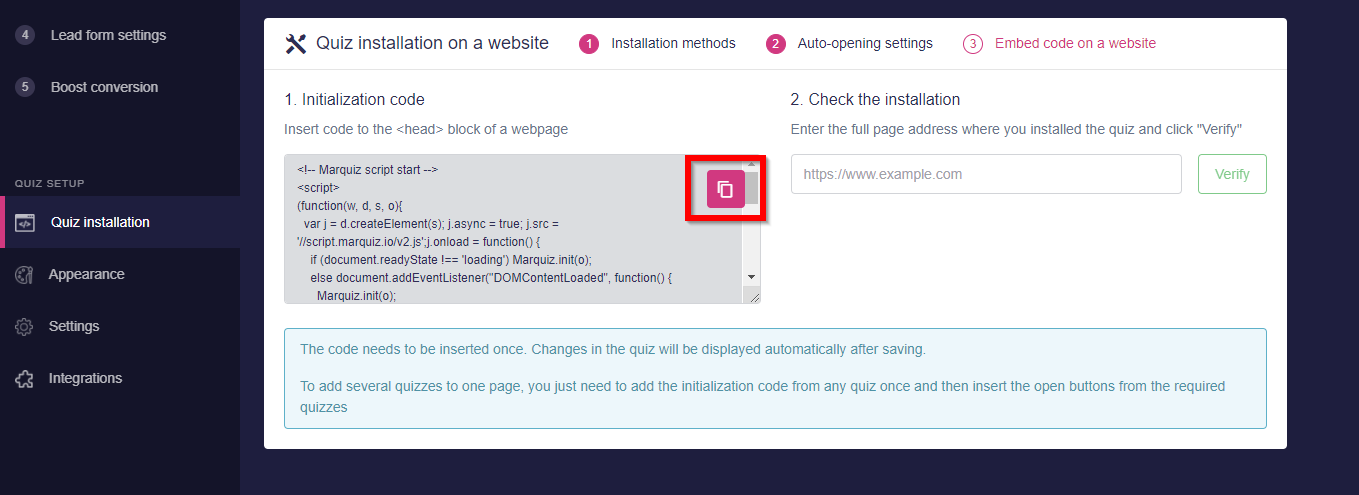
En Leadpages sigue la ruta "Settings" (Configuración) -> "Page Settings" ("Configuración de la página") -> "Analytics"("Análisis") -> "Head section tracking code" ("Código de seguimiento de la sección principal") y pega el código. Guarda los cambios haciendo clic en "Save" (Guardar).
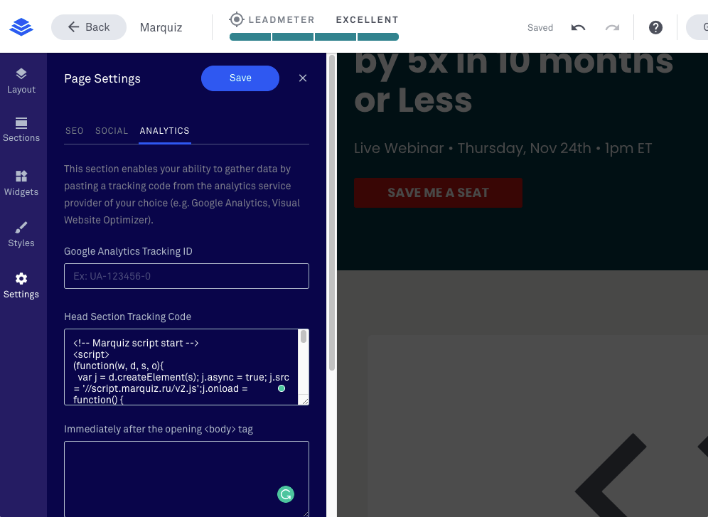
2. Banner:
Para instalar un cuestionario como banner, ve a la pestaña “Quiz installation”( "Instalación del cuestionario) y selecciona "Banner".
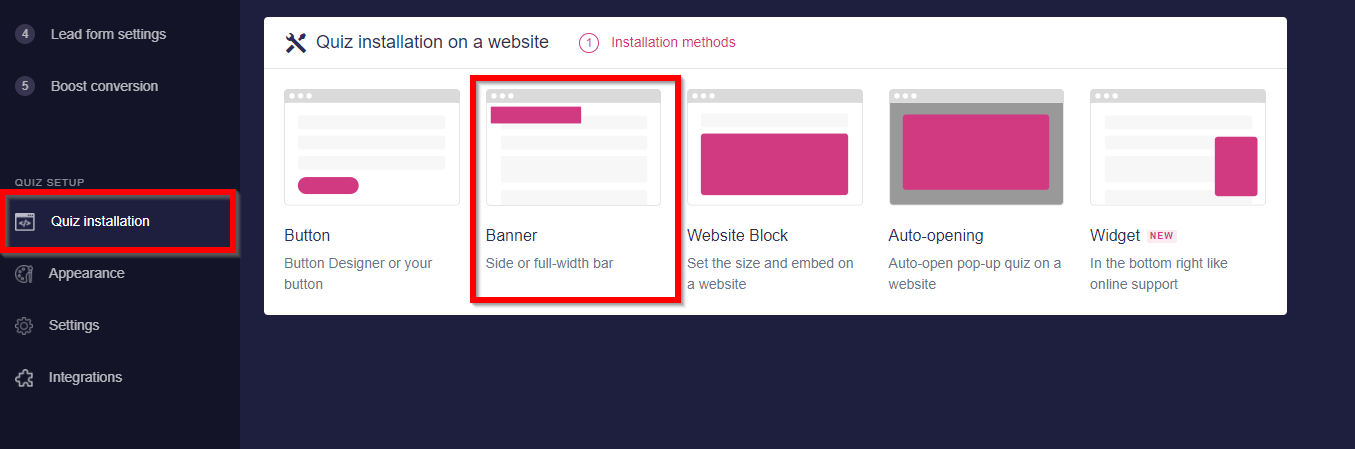
Aquí puedes cambiar el aspecto visual de tu cuestionario.
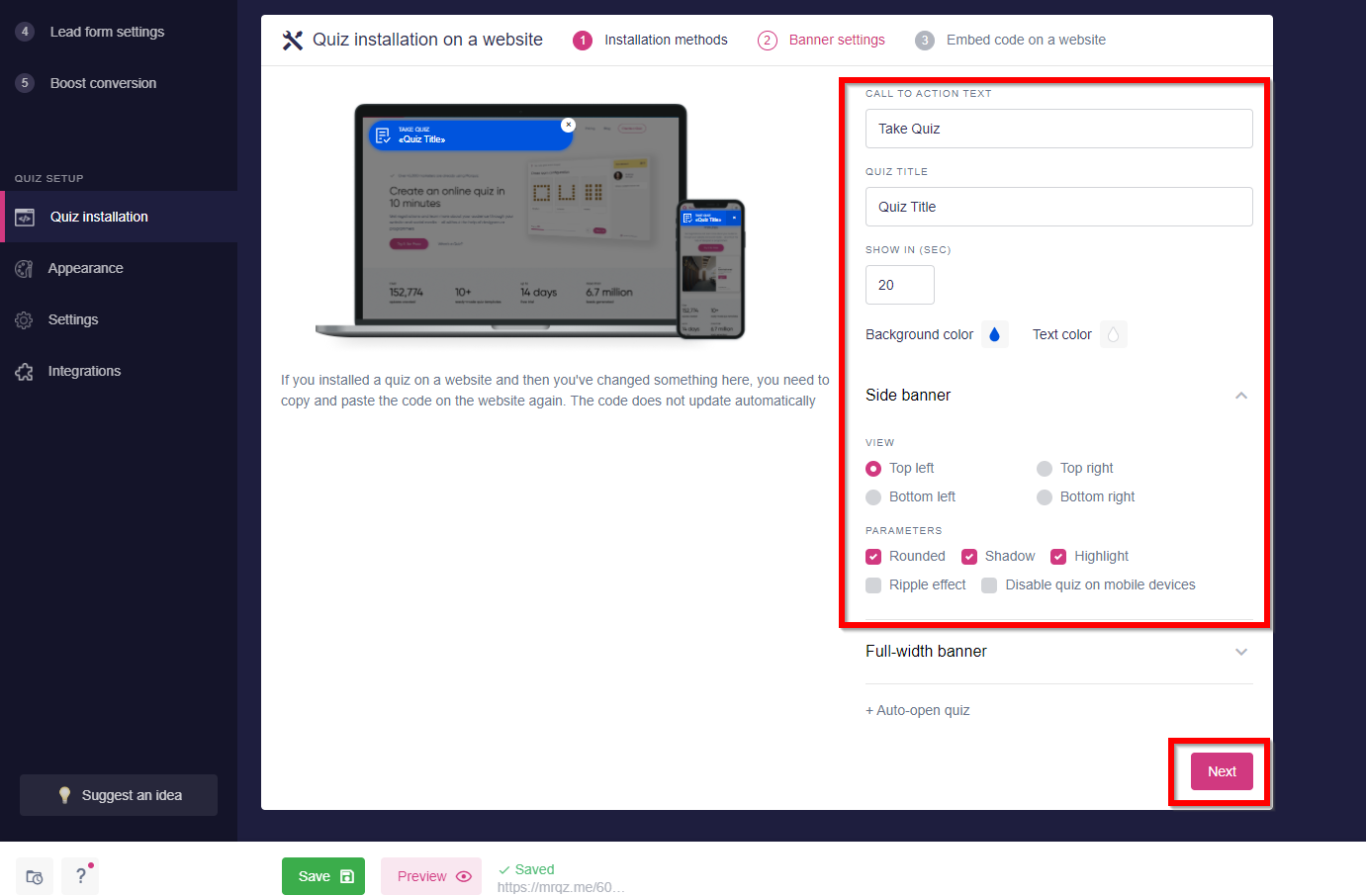
Cuando hayas terminado de editar la aparición, сopia el código de inicialización y pégalo siguiendo la ruta "Settings"("Configuración") => "Page Settings" ("Configuración de la página") => "Analytics" ("Análisis") => "Head section tracking code" ("Código de seguimiento de la sección principal") (como el código de Apertura automática).
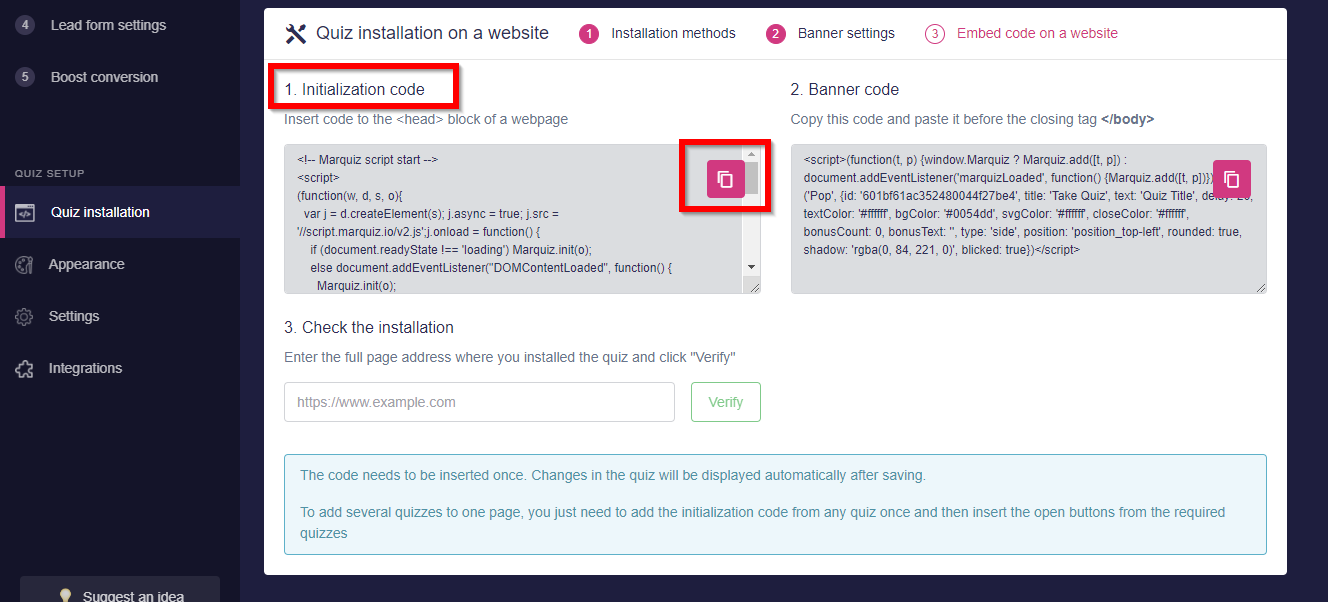
Copia el código del banner y pégalo en la ventana "Inmediatamente antes de la etiqueta de cierre </body>".
Guarda los cambios haciendo clic en "Save" (Guardar).
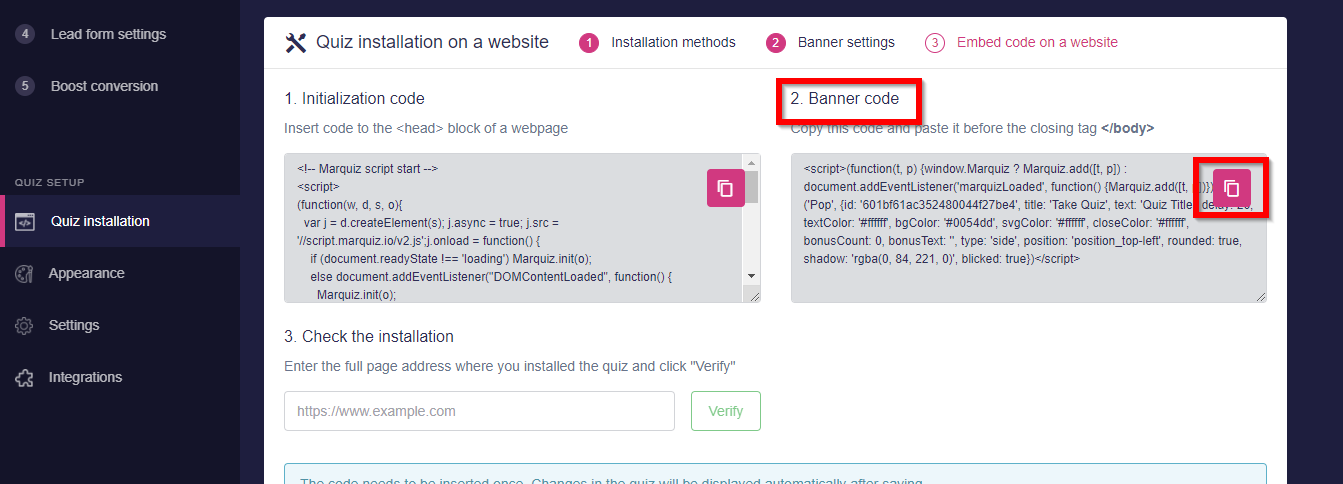
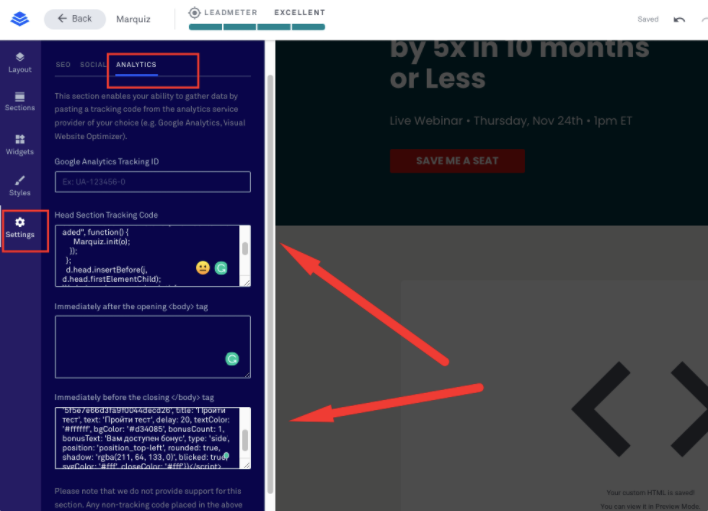
3. Widget:
Para instalar un cuestionario como widget, ve a la pestaña “Quiz installation” (Instalación del cuestionario) y selecciona "Widget". Aquí puedes cambiar los ajustes del widget.
- Tiempo de visualización del banner (sólo se mostrará el widget en el periodo de tiempo establecido).
- Apertura automática del widget (el widget se abrirá en el periodo de tiempo establecido).
- Desactivar el widget en la versión móvil (el widget no se mostrará en dispositivos móviles).
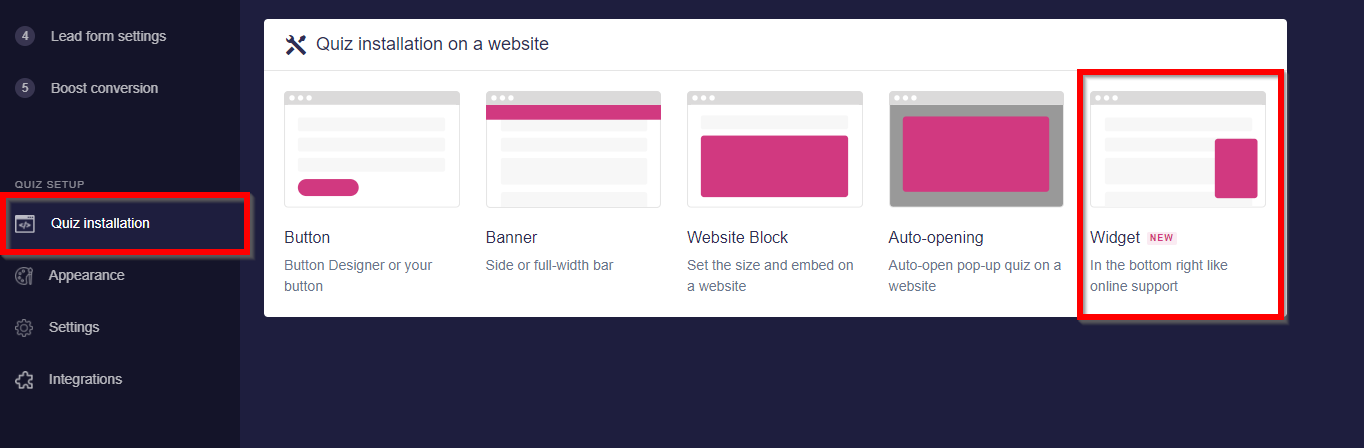
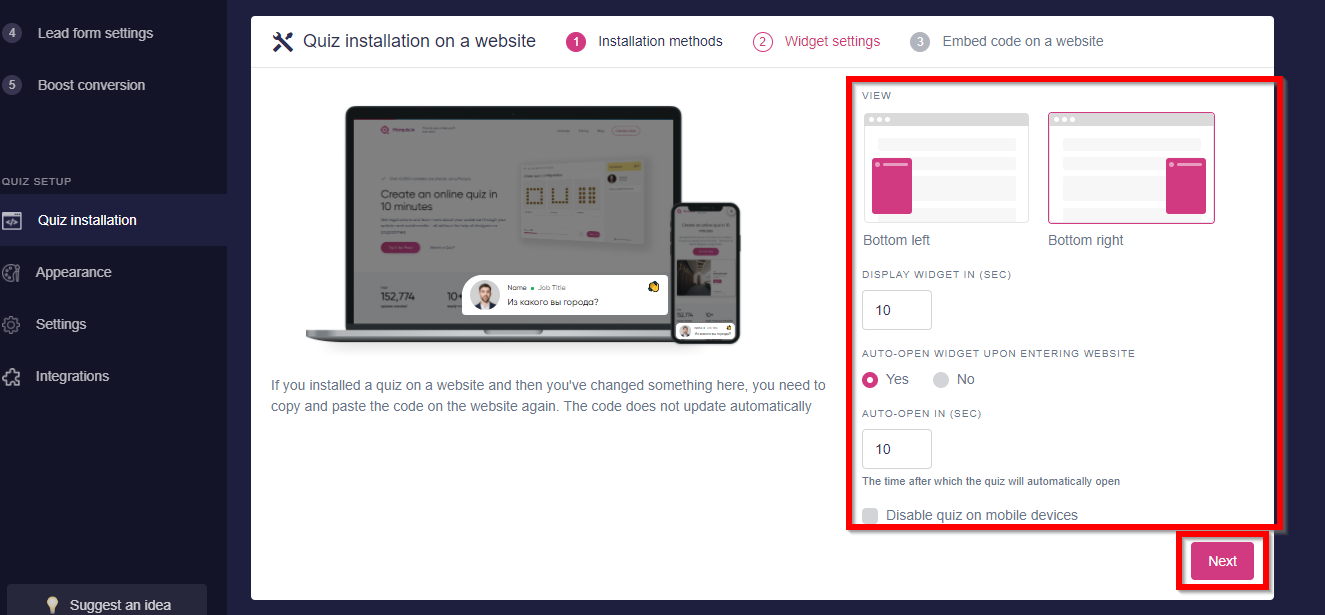
Una vez que hayas terminado de editar la apariencia сopia el código de inicialización y pégalo siguiendo la ruta "Settings" ("Configuración") => "Page Settings" ("Configuración de la página") => "Analytics" ("Análisis") => "Head section tracking code" ("Código de seguimiento de la sección principal").
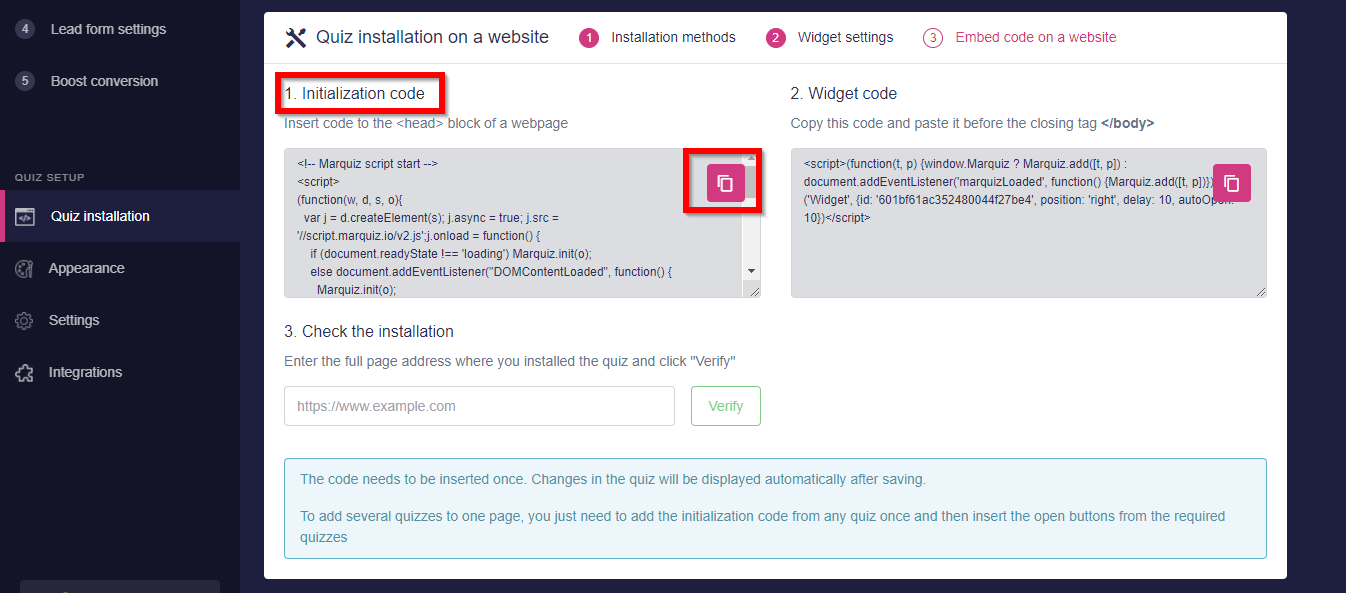
Copia el código del widget y pégalo en la ventana "Inmediatamente antes de la etiqueta de cierre </body>".
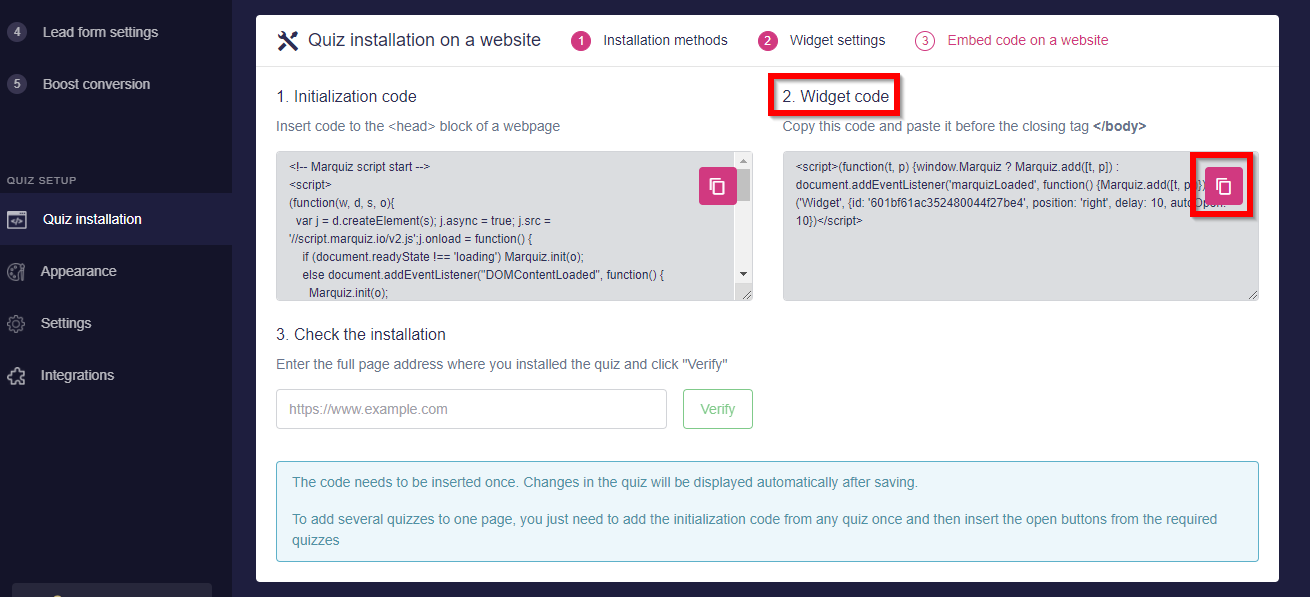
Guarda los cambios haciendo clic en "Save" (Guardar).
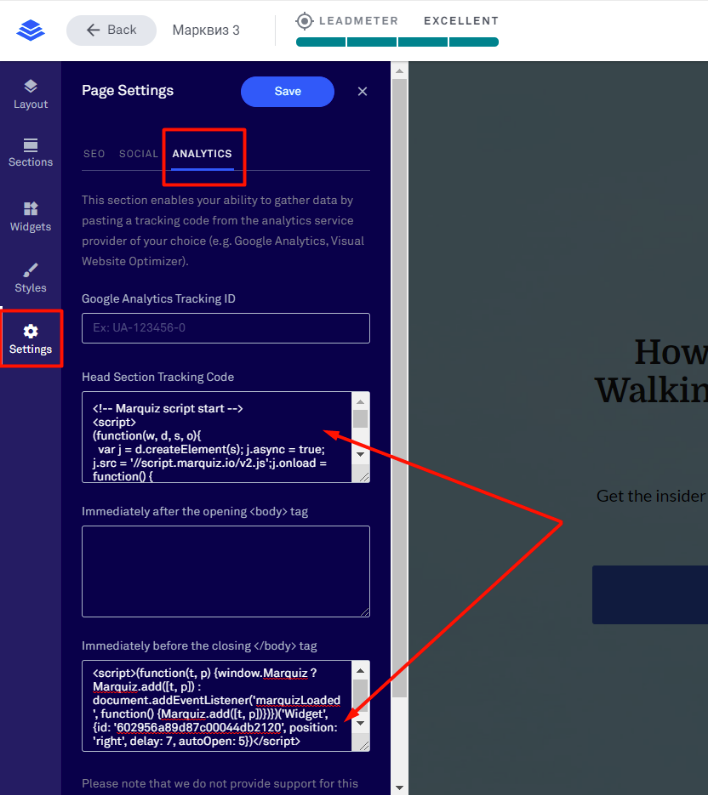
4. Botón de cuestionario:
Para instalar un cuestionario como in botón, ve a la pestaña “Quiz installation” (Instalación del cuestionario) y selecciona "Button" (Botón). Aquí puedes cambiar la configuración del botón. Cuando hayas terminado de editar, copia el código del botón.
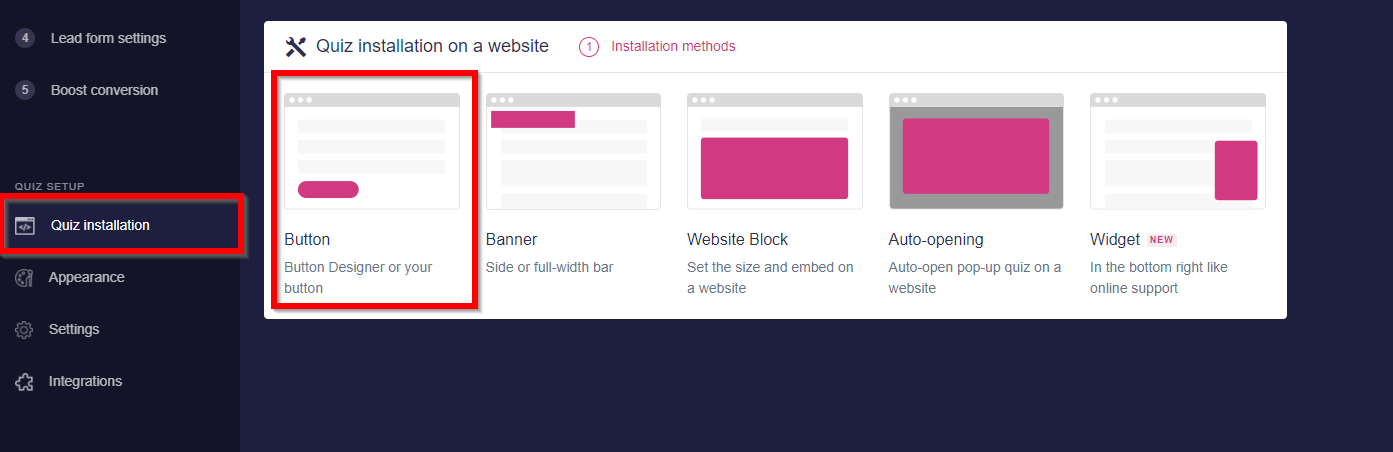
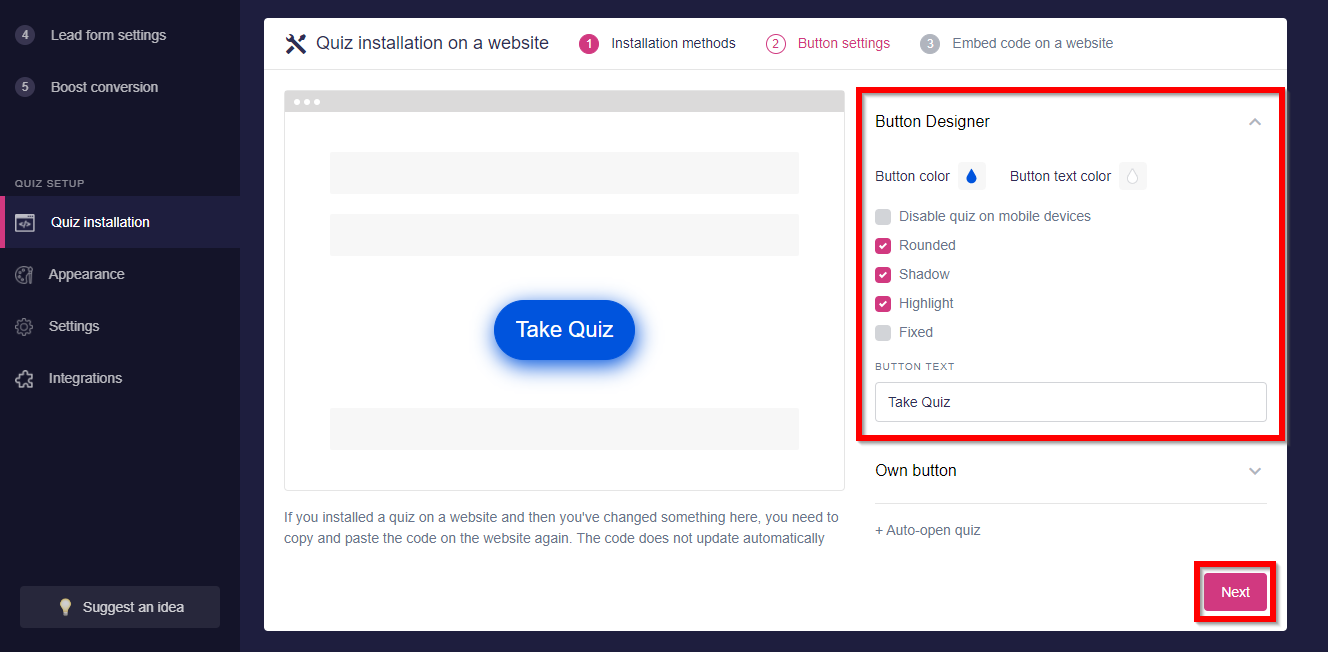
Una vez que hayas terminado de editar la apariencia сopia el código de inicialización y pégalo siguiendo la ruta "Settings" ("Configuración") => "Page Settings" ("Configuración de la página") => "Analytics" ("Análisis") => "Head section tracking code" ("Código de seguimiento de la sección principal").
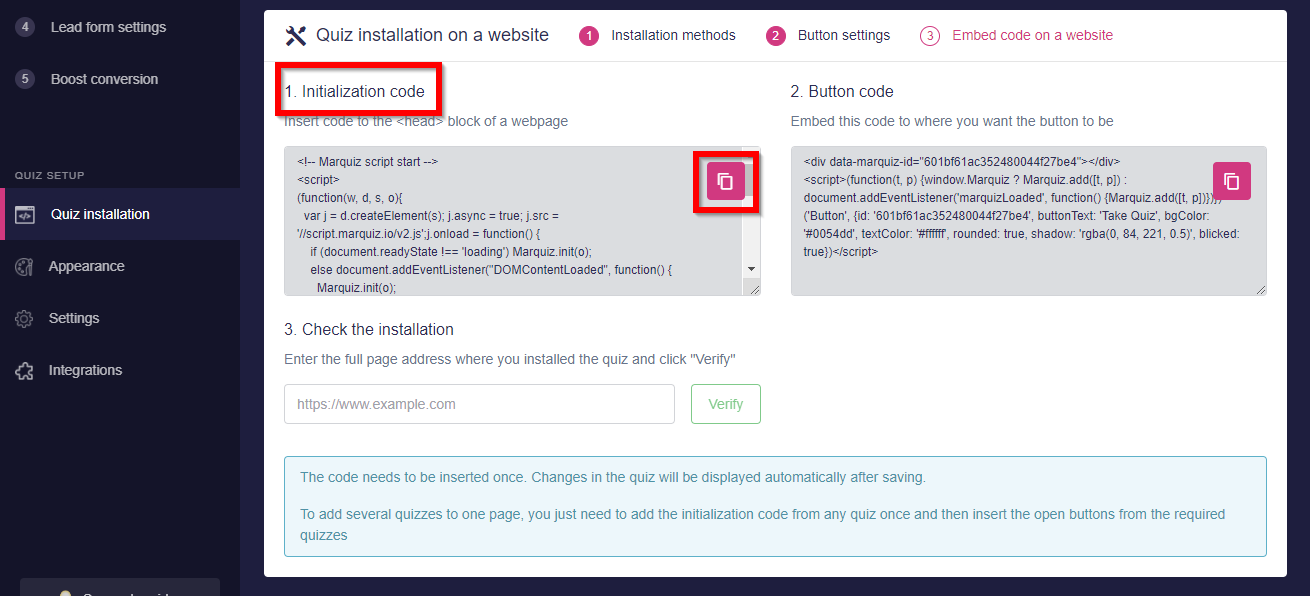
Copia el código del botón.
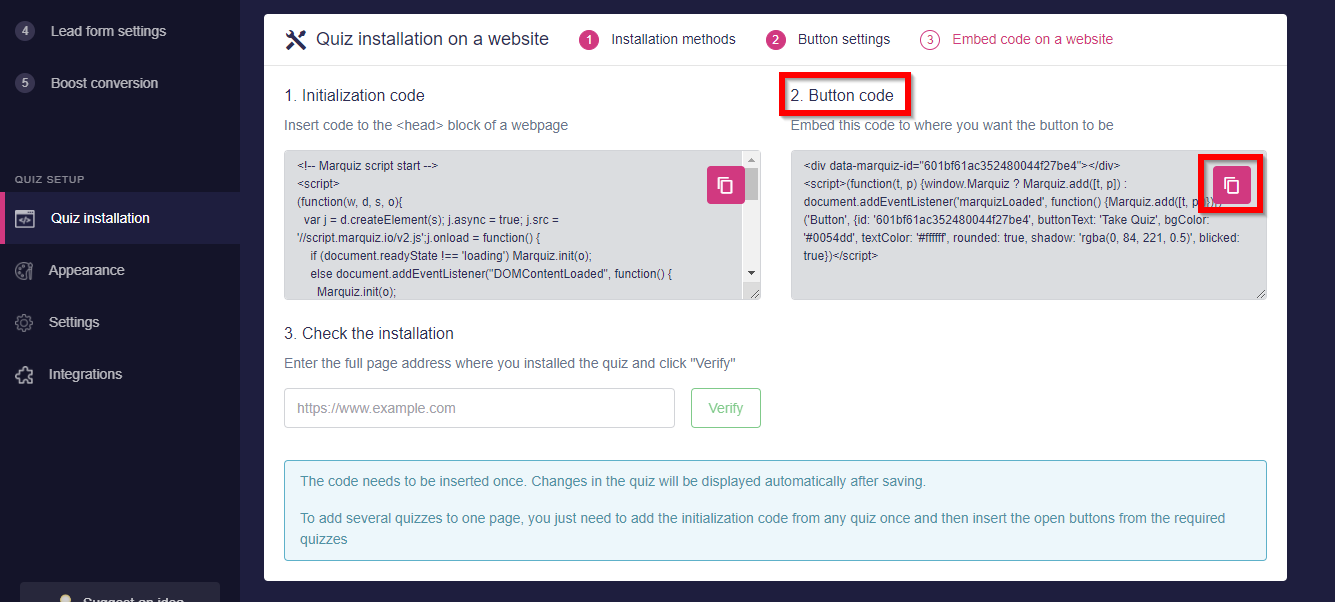
En el editor de Leadpages ve a "Widgets", selecciona <html> y arrastra el objeto al lugar donde quieras ubicar el botón. Haz clic en “Edit” (el lápiz) y pega el código. Guarda los cambios.
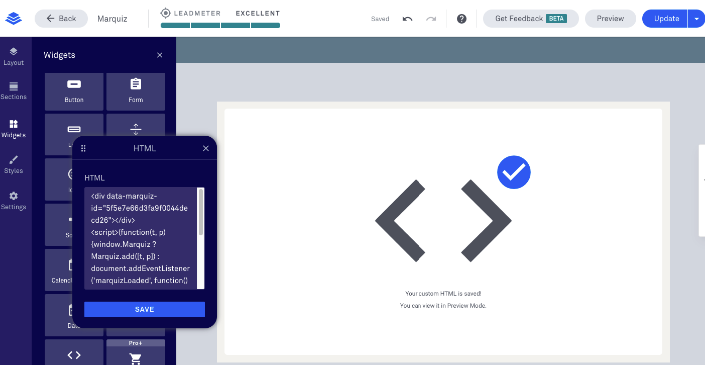
5. Instalación del cuestionario en el cuerpo de una página web:
Para instalar un cuestionario en el cuerpo de una página web, ve a la pestaña "Quiz installation" (Instalación del cuestionario) y selecciona "Website Block" (Bloque del sitio web). Aquí puedes cambiar el tamaño de tu cuestionario y la configuración de los botones para la versión móvil de tu página web.
Si deseas mostrar el cuestionario también en la versión móvil, desmarca la ventana “Button on the mobile version” (Botón en la versión móvil). Si la ventana está marcada, en la versión móvil el cuestionario se mostrará como un botón con una ventana modal.
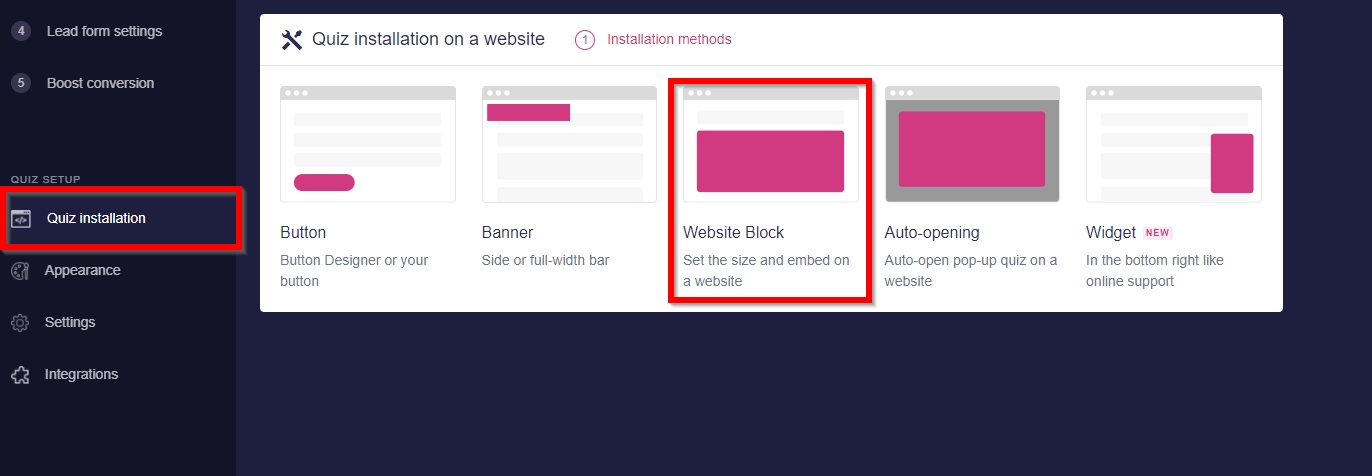
Ahora, copia el código:
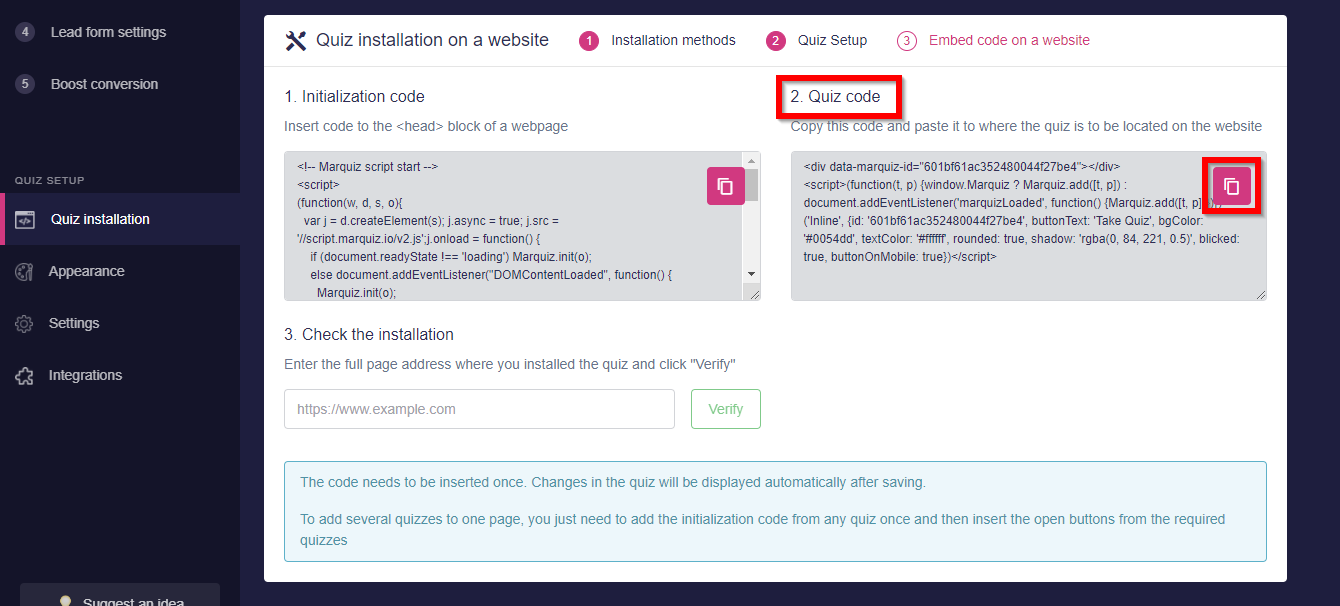
En el editor de Leadpages ve a "Widgets" selecciona <html> y arrastra el objeto al lugar donde quieras ubicar el cuestionario. Haz clic en “Edit” (el lápiz) y pega el código. Guarda los cambios.
No olvides establecer el código de inicialización.
6. Enlace integrado en un botón:
Ve al editor de tu página web Leadpages. Selecciona el botón donde quieres integrar el enlace a tu cuestionario. Haz clic en “edit click event” (editar evento de clic), luego selecciona "link to external URL" (enlace a URL externa) y pega el enlace al cuestionario. Marca la opción “open in new window” (abrir en una ventana nueva).
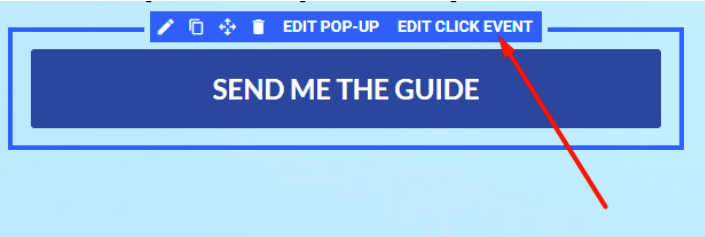
El enlace directo a tu cuestionario se encuentra dentro de la pestaña “Quiz installation” (Instalación del cuestionario).
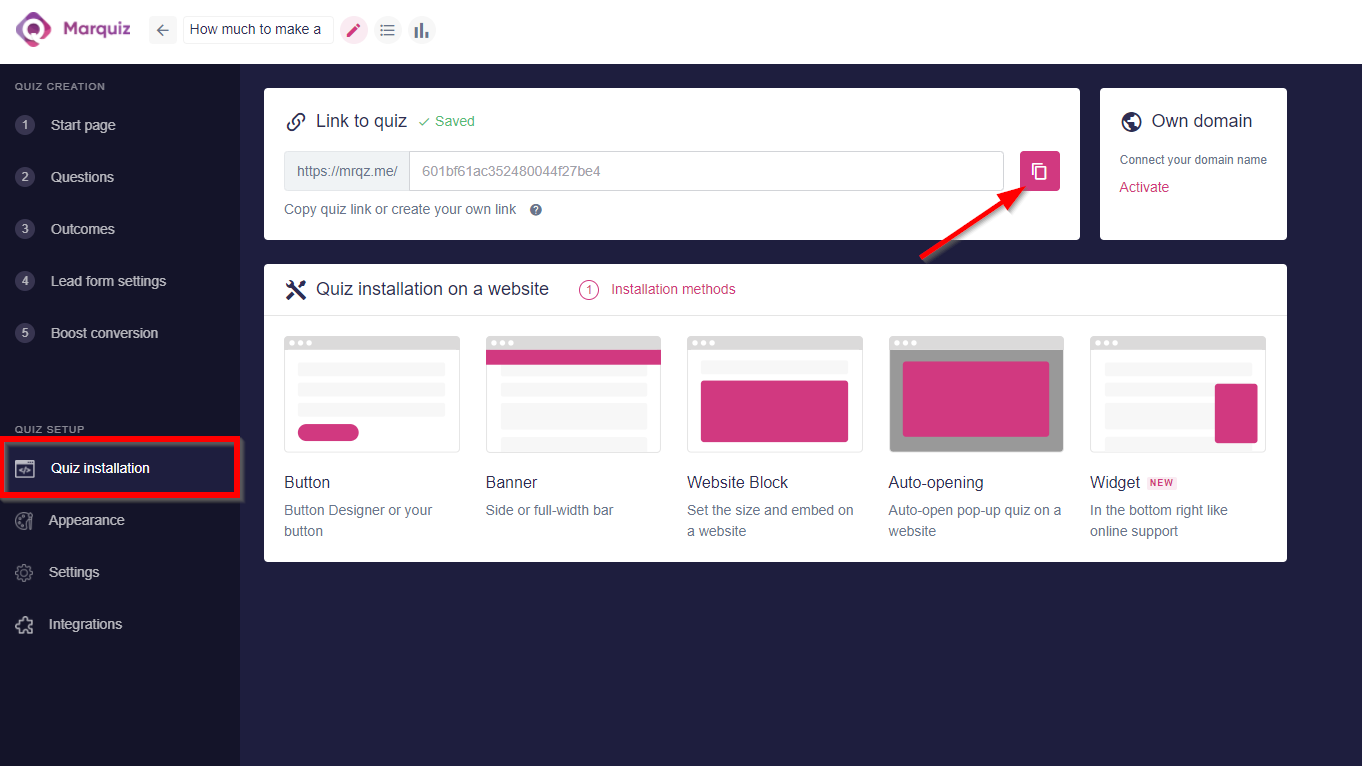
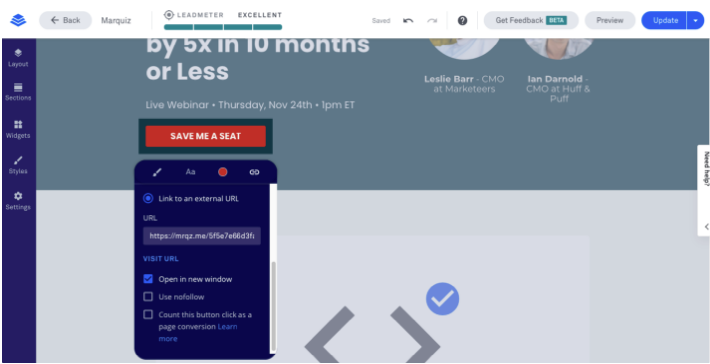
¡Listo!
El cuestionario se abrirá en una nueva pestaña cuando el visitante haga clic en el botón.
