Cómo configurar un píxel de TikTok
Para configurar un píxel de TikTok, deberás seguir estos pasos:
Ve a la página web de TikTok for Business e inicia sesión. Ahí deberás crear el píxel de TikTok:
1. Haz clic en "Events" (Eventos) en la pestaña "Assets" (Activos): 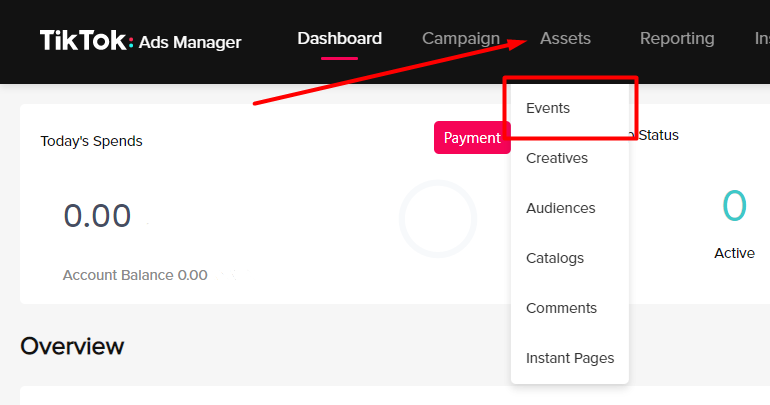
2. Selecciona "Web Events" (Eventos web) y haz clic en "Manage" (Gestionar): 
3. Haz clic en "Create Pixel" (Crear píxel): 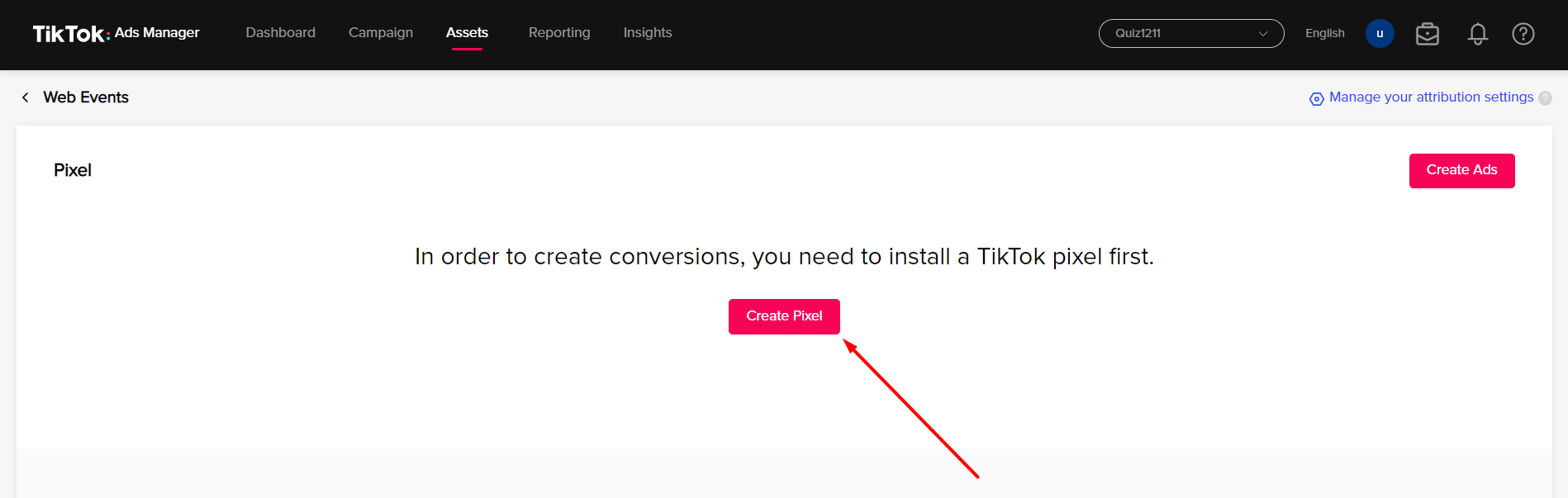
4. Indica el nombre del píxel y selecciona el método de conexión - Pixel de TikTok: 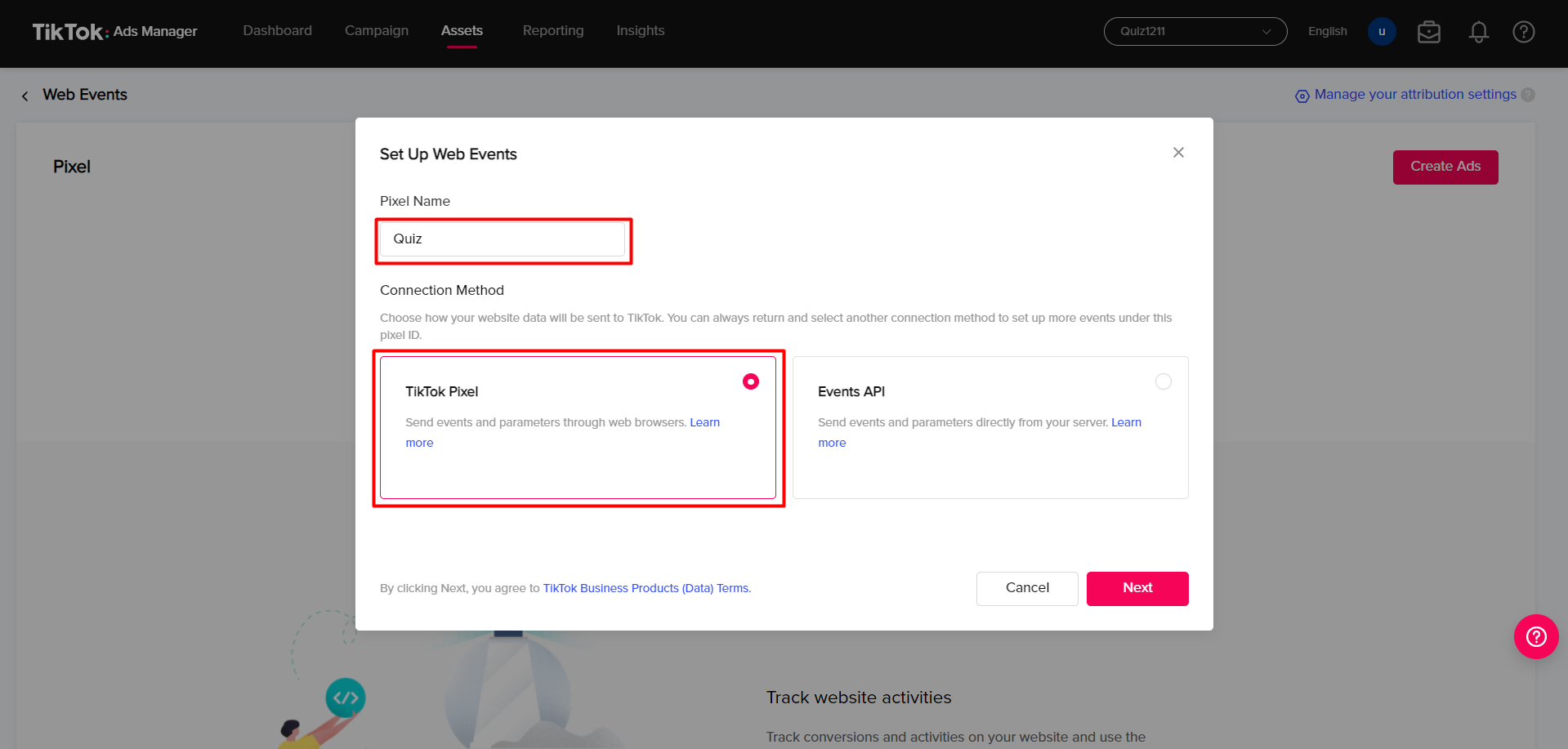
Selecciona "Manually Install Pixel Code" (Instalar código de píxel) en "Installation Type" (Tipo de instalación): 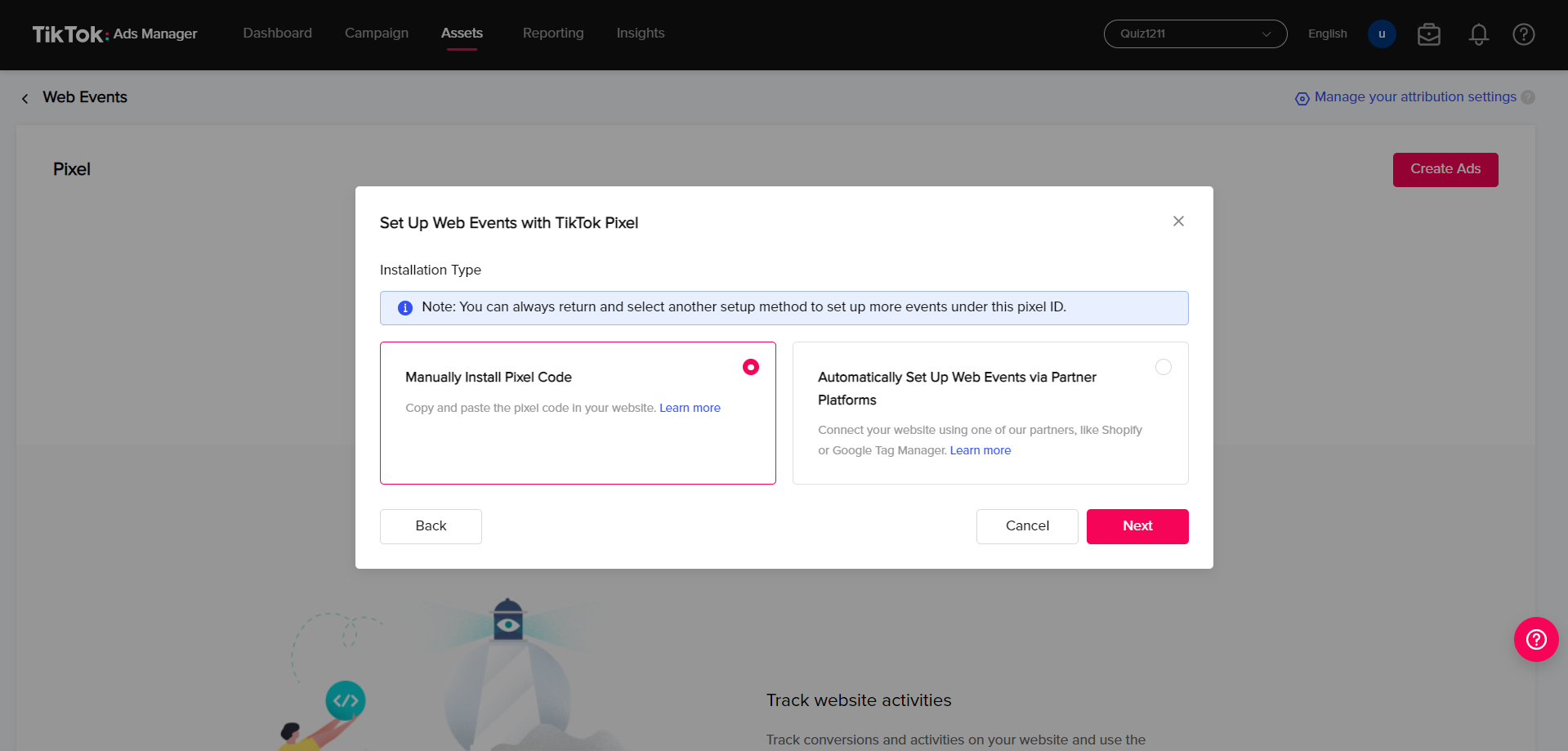
En el método de configuración de evento, selecciona el "Event Builder" (Creador de eventos): 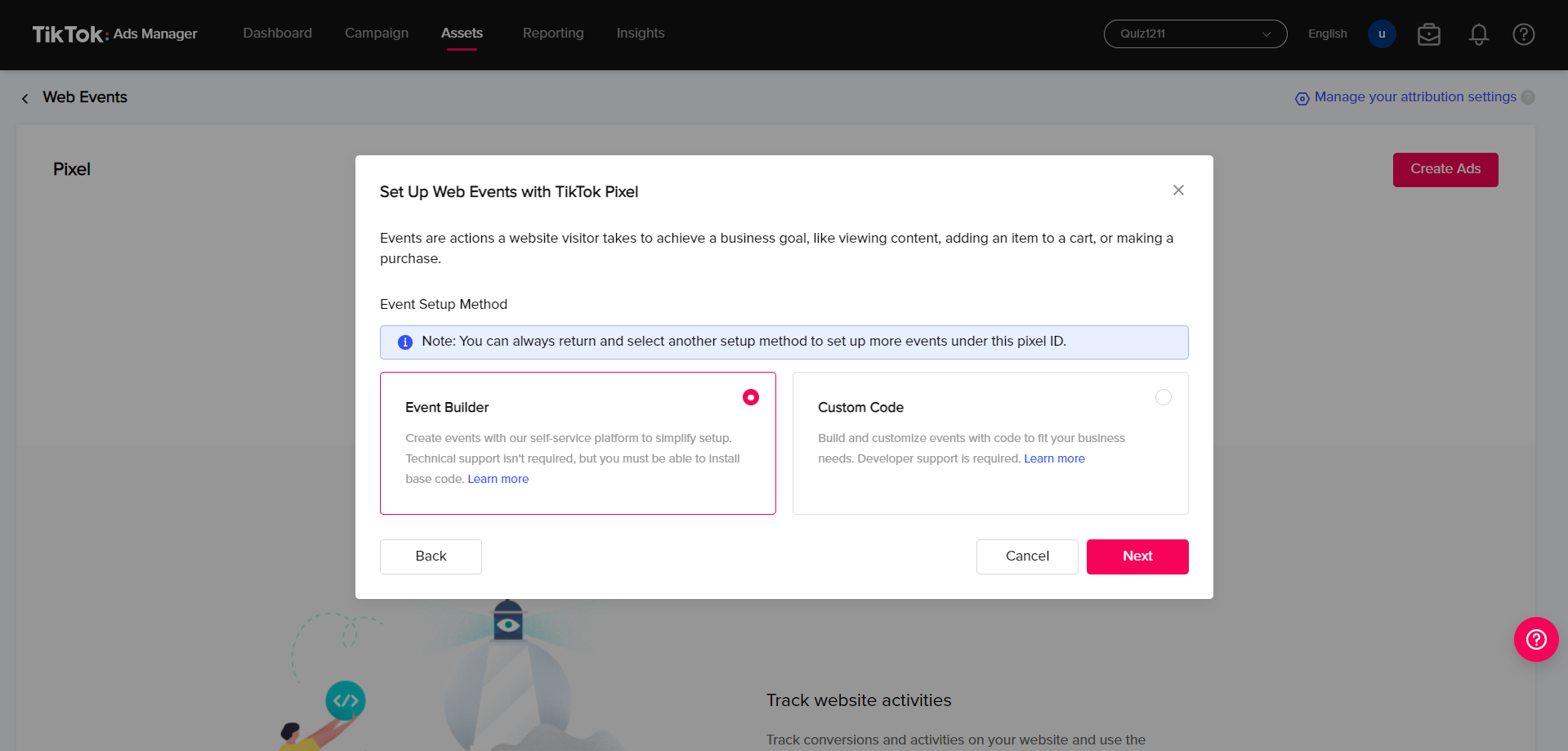
En el siguiente paso, podrás instalar el código del píxel en tu página web. Pero aquí tendrás que hacer clic en el botón “Download Pixel code" (Descargar código de píxel) y abrir el archivo: 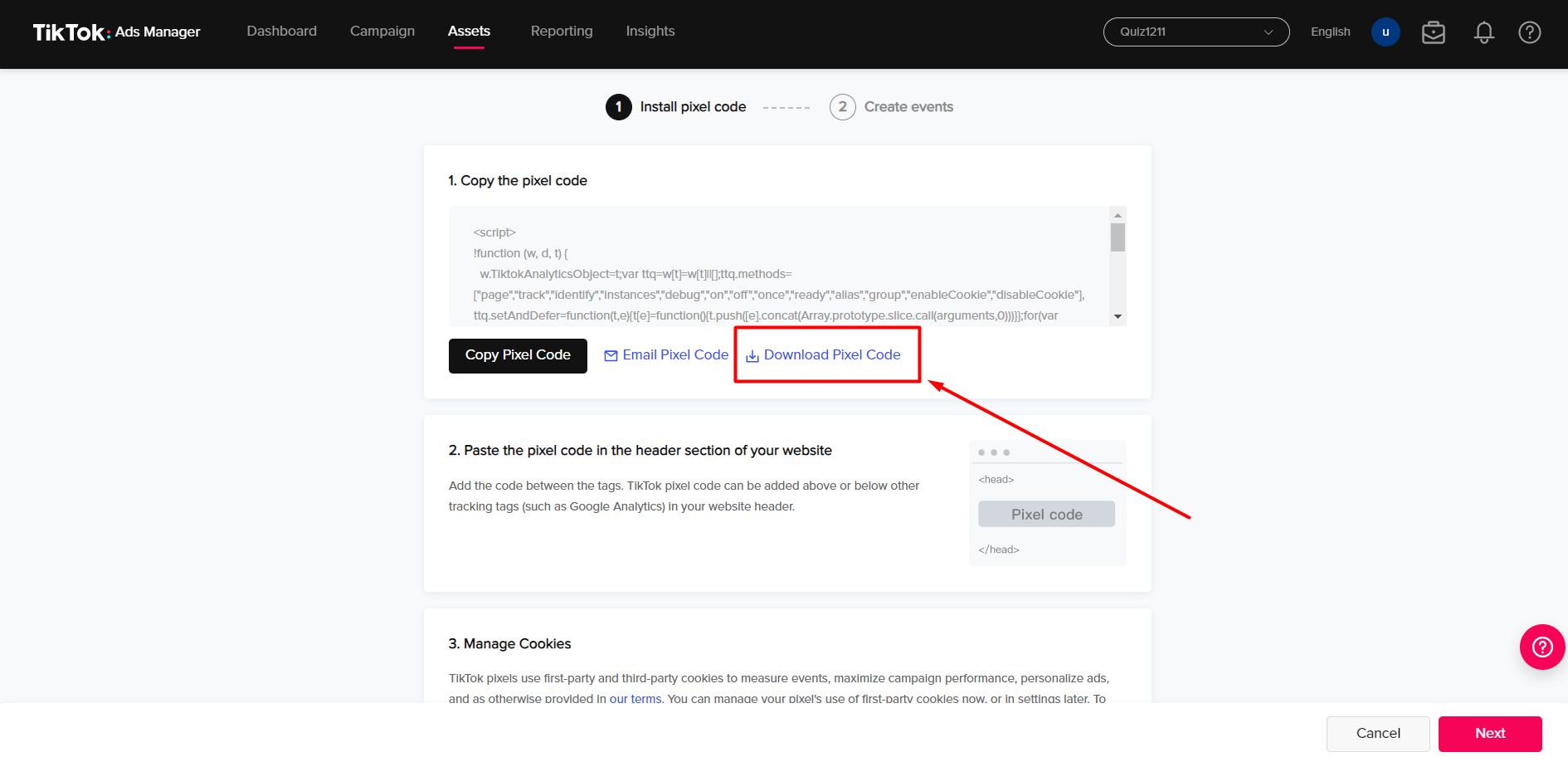
En este código podrás encontrar el ID de tu píxel. Tendrás que copiarlo. 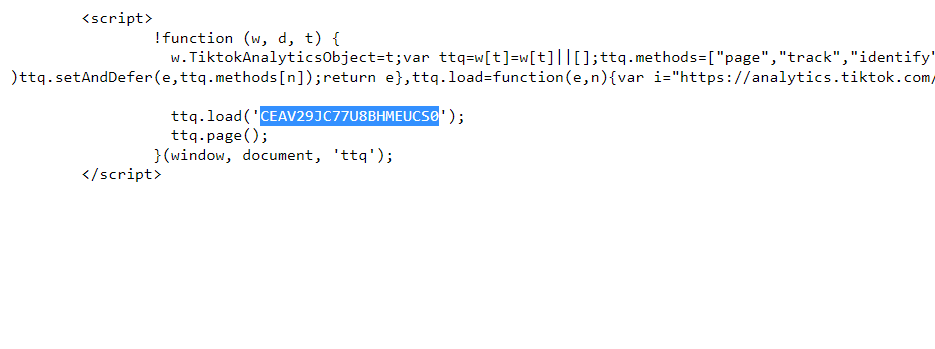
Después, ve al editor de cuestionarios y en la pestaña "Integraciones", encontrarás la integración con TikTok Pixel. 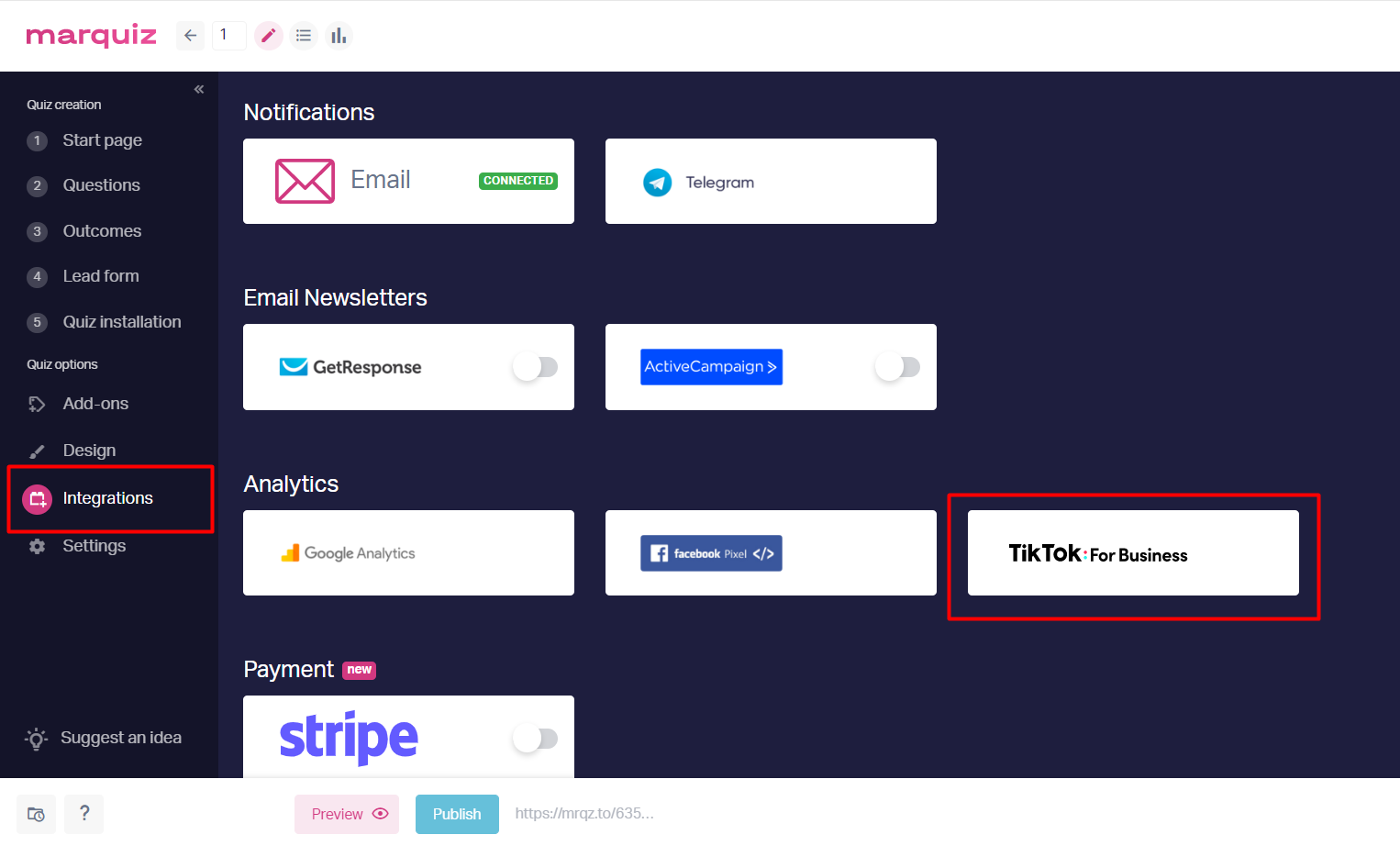
Pega el ID copiado en el campo Pixel TikTok ID: 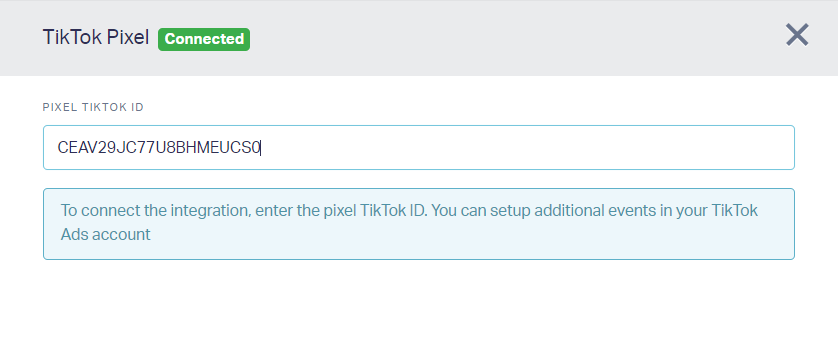
Importante: ¡No te olvides de publicar el cuestionario después de configurarlo! 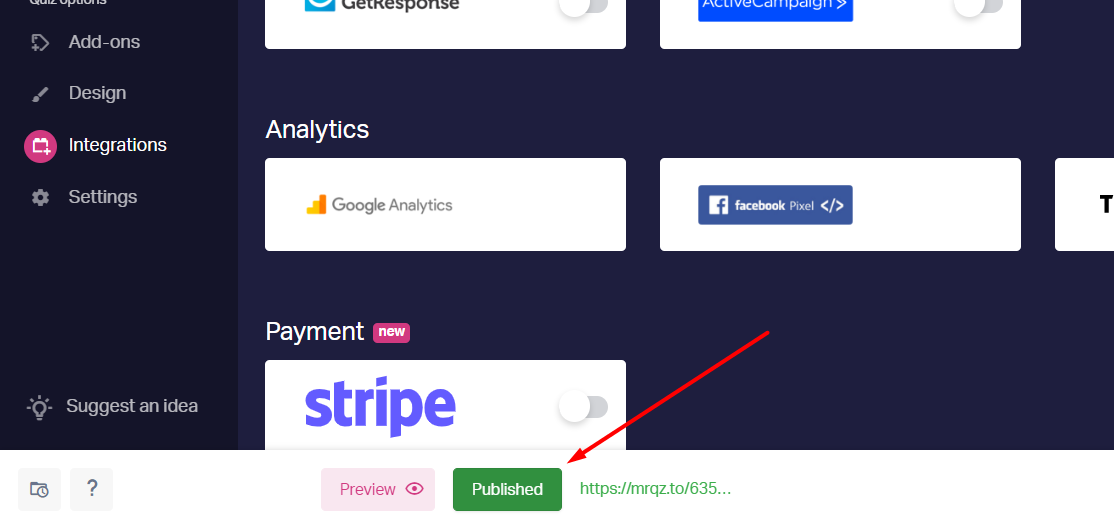
Para comprobar el píxel, tendrás que instalar una extensión para navegador - TikTok Pixel Helper
Configurar eventos de píxel
Para configurar eventos, necesitarás la extensión para navegador TikTok Pixel Helper.
Después de instalar el código de píxel, tendrás que pasar al segundo paso - Crear eventos. Selecciona "Click Events" (Eventos de clic) y haz clic en "Add Web Elements" (Añadir elementos web):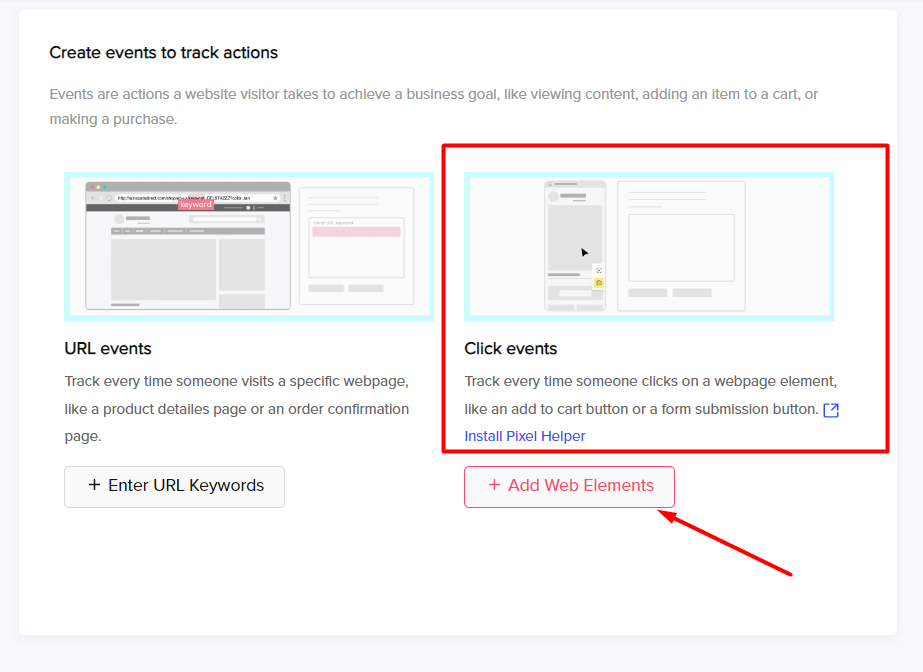 Ingresa la URL de tu cuestionario en la vista previa en la parte izquierda de la pantalla para sincronizar tu cuestionario con la configuración de eventos. Después, usa el modo "selector" para añadir elementos web o el modo "navegación" para navegar por tu cuestionario. Por ejemplo, selecciona el botón "Hacer el cuestionario" y el valor deseado aparecerá en la parte derecha de la pantalla:
Ingresa la URL de tu cuestionario en la vista previa en la parte izquierda de la pantalla para sincronizar tu cuestionario con la configuración de eventos. Después, usa el modo "selector" para añadir elementos web o el modo "navegación" para navegar por tu cuestionario. Por ejemplo, selecciona el botón "Hacer el cuestionario" y el valor deseado aparecerá en la parte derecha de la pantalla: 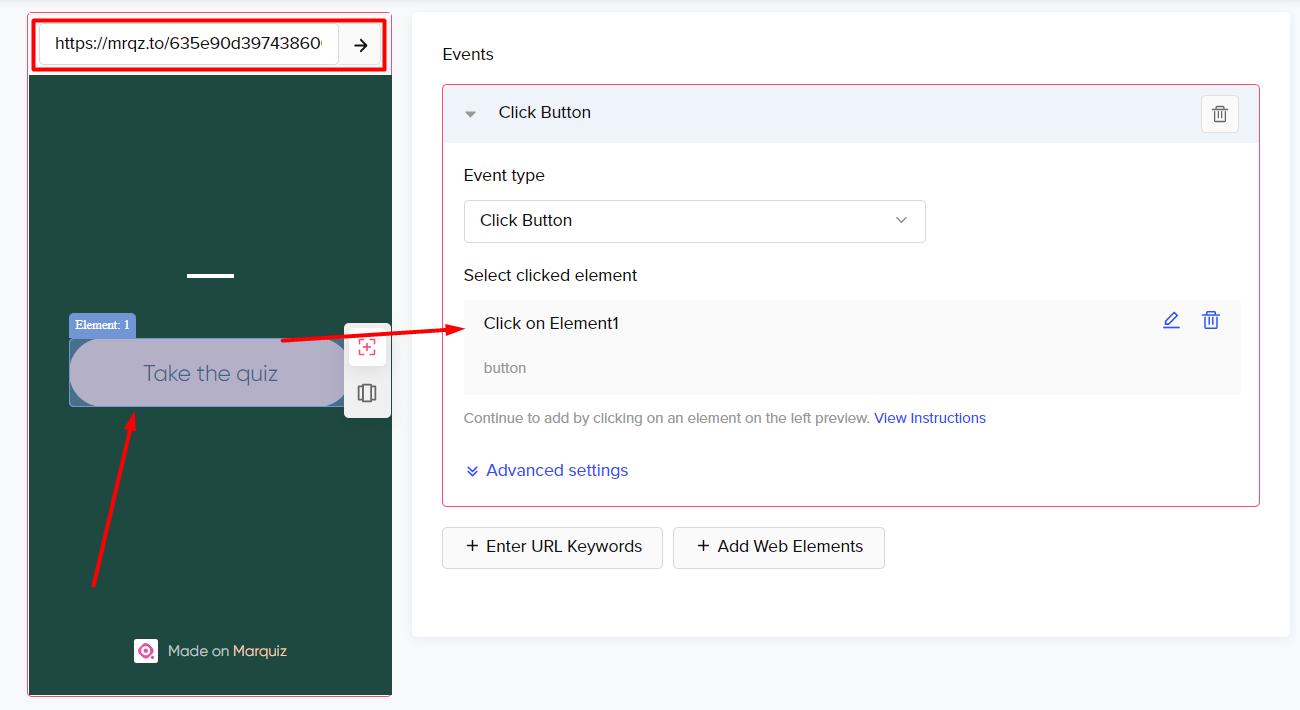
Para el siguiente evento, también seleccionamos el método de "Eventos de clic" y configuramos el evento para que envíe el formulario de leads: 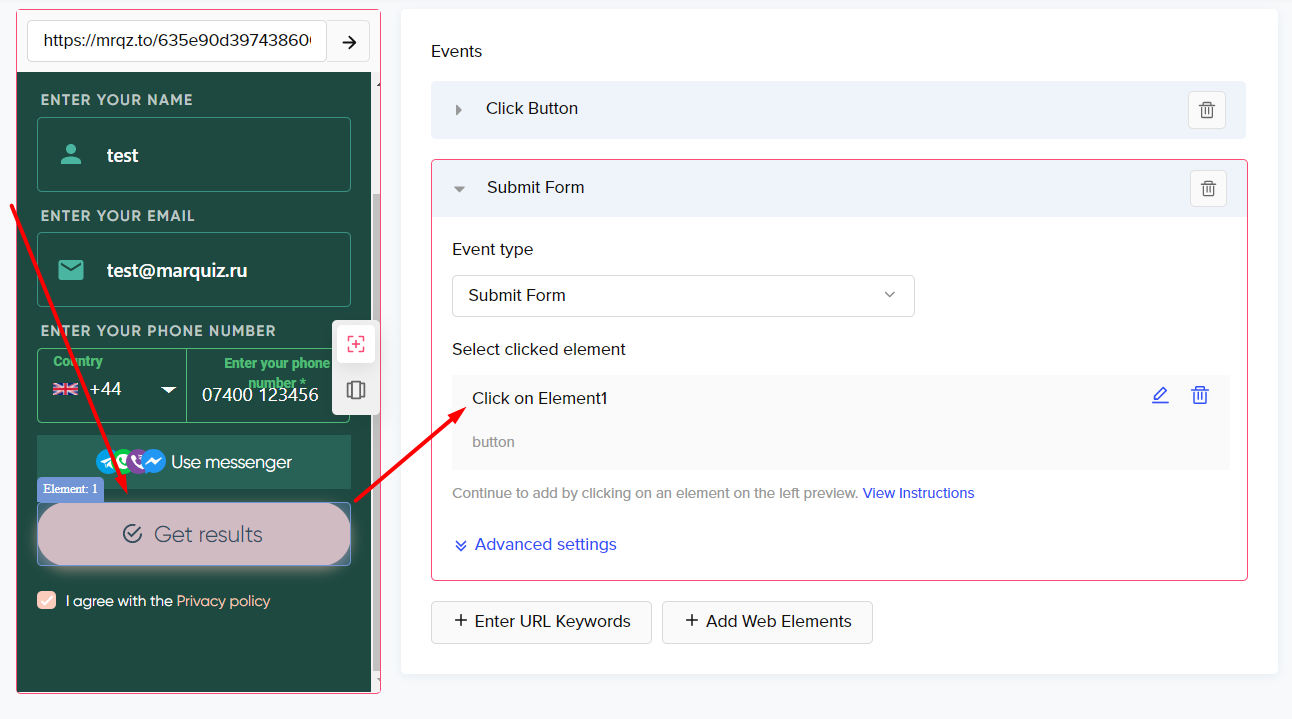
Pero el píxel eligió el mismo selector que muchos botones del cuestionario ya tienen: "botón". Esto activará el objetivo cuando se haga clic en cualquier botón del cuestionario, cosa que no necesitamos. Por lo tanto, el selector en la regla debe cambiarse y aclararse. Esto se puede hacer viendo el código HTML del cuestionario y eligiendo otro selector. Abre el cuestionario y haz clic en "Inspeccionar" en el botón de formulario de leads: 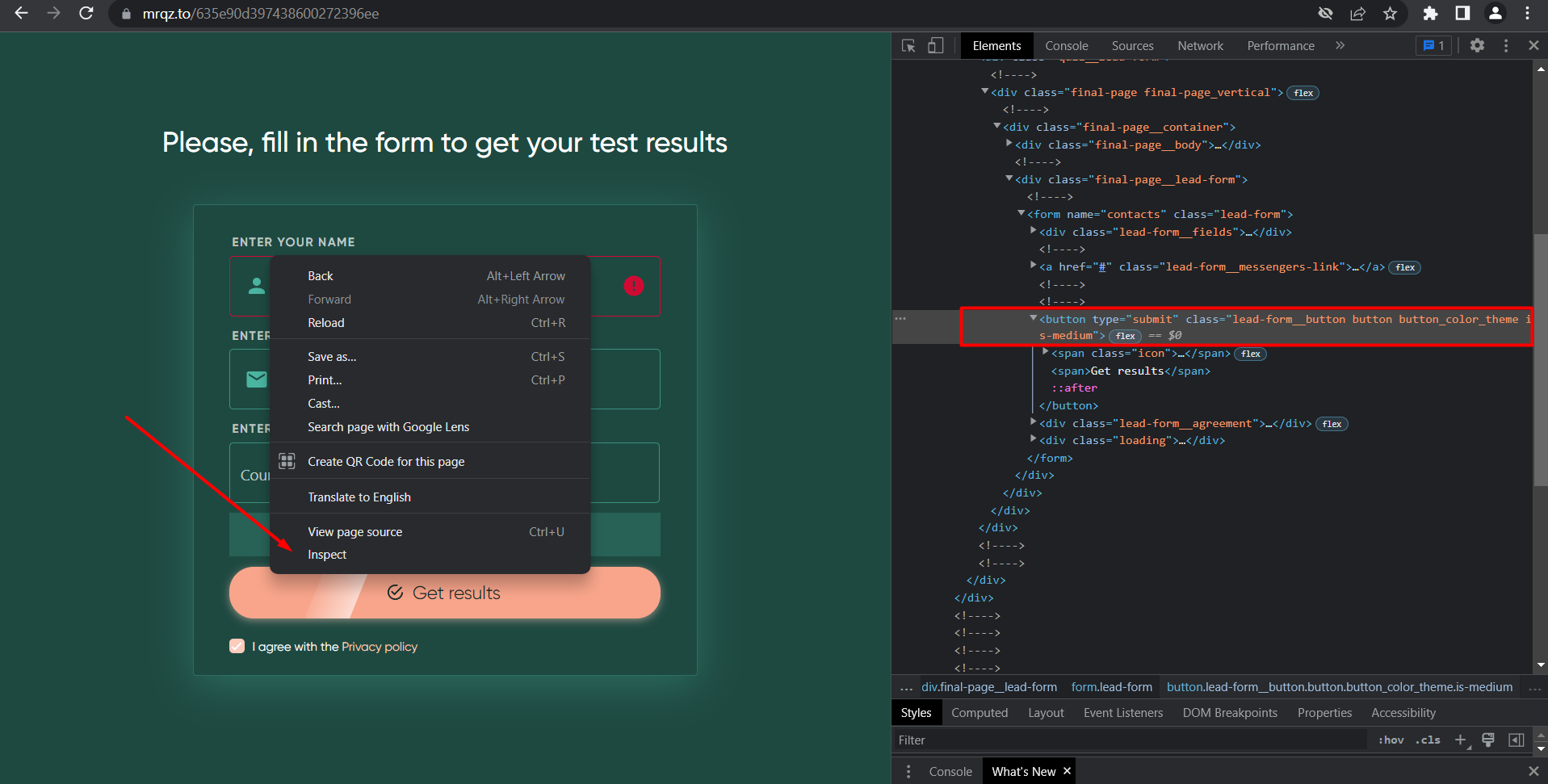
Configuremos el selector en ".lead-form__button" para esta regla, y guardémoslo: 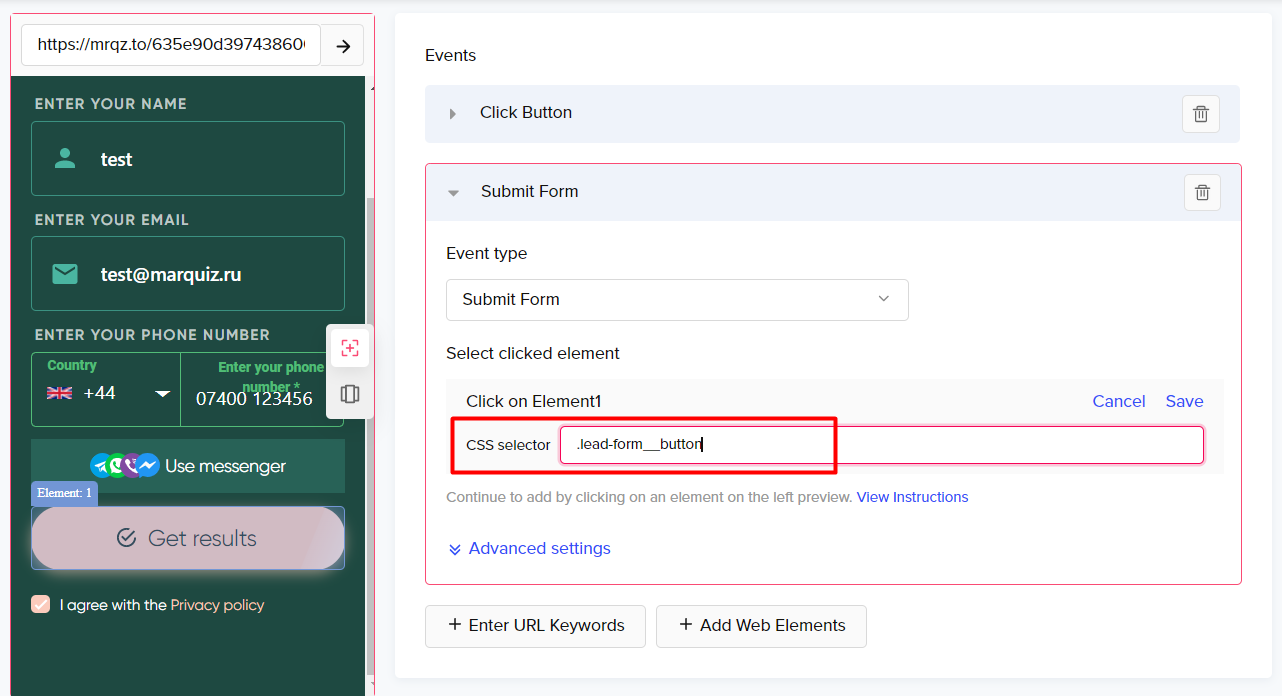
Se puede encontrar información más detallada acerca de los tipos de eventos y sus configuraciones aquí.
Después de configurar todas las reglas para los eventos, pruébalos pasando un cuestionario y haciendo seguimiento a eventos en TikTok Pixel Helper.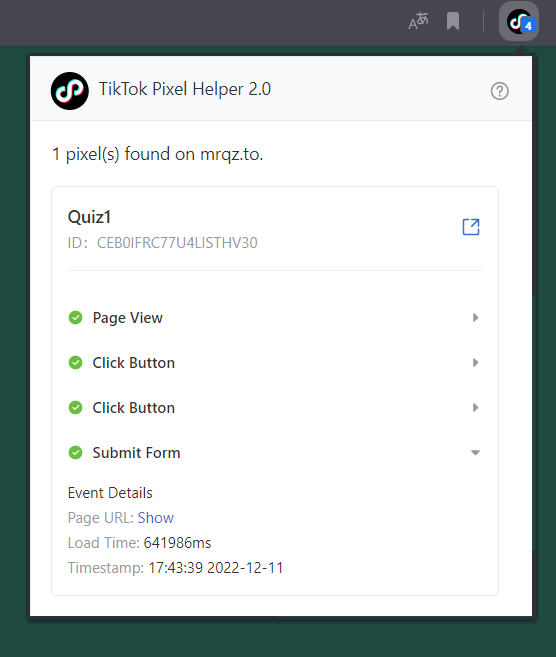
¡Listo! Ahora el píxel debería captar los eventos que están configurados y reflejarlos en el gabinete.
